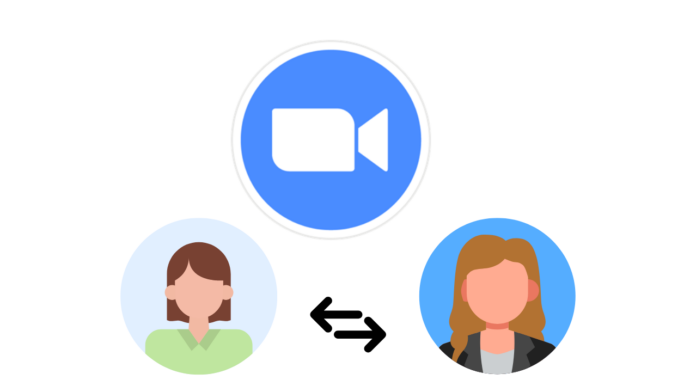Kalau kamu sering menggunakan Zoom apalagi jika untuk kegiatan formal seperti rapat atau sekolah online, kamu perlu tahu cara ganti foto profil Zoom di laptop. Sebab kadang ada instruksi untuk menggunakan foto yang juga formal.
Apalagi jika ketika membuat akun Zoom pertama kalinya kita hanya asal-asalan memilih foto yang digunakann sebagai foto profil. Untuk itu ini artikel ini tepat bagi kamu yang ingin tahu cara ganti foto profil Zoom di laptop.
Zoom sendiri adalah salah satu platform video konferensi online yang paling populer di dunia. Platform ini memungkinkan pengguna untuk mengadakan pertemuan virtual dengan mudah dan efisien, baik untuk keperluan bisnis, pendidikan, atau pertemuan sosial.
Dalam artikel ini, kami akan menjelaskan cara membuat akun Zoom, menambahkan foto profil di Zoom, dan cara ganti foto profil Zoom di laptop.
Cara Buat Akun Zoom
Sebelum tahu cara ganti foto profil Zoom, sebaiknya kamu perlu tahu bagaimana cara membuat akun Zoom terutama jika kamu pertama kali akan menggunakan Zoom.
Pertama-tama, untuk menggunakan Zoom, Kamu perlu membuat akun Zoom terlebih dahulu. Berikut adalah cara membuat akun Zoom:
- Pertama-tama, buka website Zoom di https://zoom.us/.
- Di halaman utama, Kamu akan melihat tombol “Sign up, It’s Free” di pojok kanan atas layar. Klik tombol tersebut untuk mendaftar.
- Kemudian, Kamu akan diminta untuk memasukkan alamat email Kamu. Masukkan alamat email yang ingin Kamu gunakan untuk akun Zoom Kamu dan klik tombol “Sign Up”.
- Setelah itu, Kamu akan diminta untuk mengisi formulir pendaftaran dengan informasi pribadi Kamu, seperti nama lengkap dan password untuk akun Zoom Kamu.
- Terakhir, klik tombol “Sign Up” untuk menyelesaikan pendaftaran.
Setelah itu berikut kami tuliskan langkah-langkah menambahkan foto profil Zoom di akun kamu sebelum masuk ke cara ganti foto profil Zoom di laptop.
Menambahkan Foto Profil di Zoom
Setelah berhasil membuat akun Zoom, langkah selanjutnya adalah menambahkan foto profil di Zoom. Menambahkan foto profil di Zoom dapat membantu meningkatkan kepercayaan dan memperlihatkan identitas Kamu di dalam pertemuan virtual.
Berikut adalah cara menambahkan foto profil di Zoom:
- Pertama-tama, masuk ke akun Zoom Kamu di browser.
- Kemudian, klik ikon profil di pojok kanan atas layar.
- Di halaman profil, klik tombol “Change” di samping foto profil Kamu yang kosong.
- Selanjutnya, pilih foto yang ingin Kamu gunakan dari komputer Kamu. Pastikan foto yang Kamu pilih memiliki resolusi yang baik dan jelas.
- Setelah foto berhasil diunggah, Kamu dapat menyesuaikan zoom dan memotong foto sesuai keinginan Kamu. Zoom memungkinkan Kamu untuk memilih area tertentu di dalam foto yang ingin digunakan sebagai foto profil.
- Setelah menyelesaikan pengaturan foto, klik tombol “Save” untuk menyimpan perubahan. Foto profil Kamu akan terlihat saat Kamu memulai atau mengikuti pertemuan Zoom.
Cara Ganti Foto Profil Zoom di Laptop
Terakhir, masuk ke inti artikel ini yakni cara ganti foto profil Zoom di laptop.
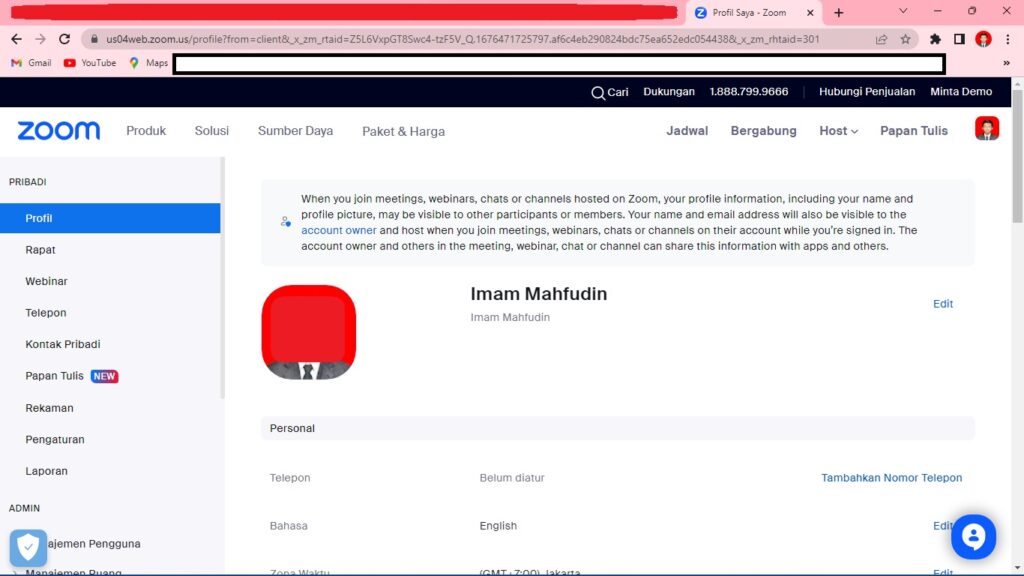
Jika Kamu ingin mengganti foto profil di Zoom di laptop, Kamu dapat mengikuti langkah-langkah berikut:
- Pertama-tama, buka aplikasi Zoom di laptop Kamu.
- Kemudian, klik ikon profil di pojok kanan atas layar.
- Di halaman profil, klik tombol “My Profile” di menu profil Kamu. kamu akan langsung diarahkan ke browser dan diminta login di browser, setelah login klik “Edit” di halaman profil kamu.
- Pilih foto yang ingin Kamu gunakan dari komputer Kamu. Pastikan foto yang Kamu pilih memiliki resolusi yang baik dan jelas.
- Setelah foto berhasil diunggah, Kamu dapat menyesuaikan zoom dan memotong foto sesuai keinginan Kamu. Zoom memungkinkan Kamu untuk memilih area tertentu di dalam foto yang ingin digunakan sebagai foto profil.
- Langkah terakhir dari cara ganti foto profil Zoom di laptop yakni menyimpan perubahan yang sudha kamu lakukan.Setelah menyelesaikan pengaturan foto, klik tombol “Save” untuk menyimpan perubahan.
Foto profil Kamu akan terlihat saat Kamu memulai atau mengikuti pertemuan Zoom di laptop. Pastikan gunakan foto yang sesuai dengan keperluan Zoom yang ingin kamu buagt atau ikuti.
Demikianlah cara membuat akun Zoom, menambahkan foto profil di Zoom, dan cara ganti foto profil Zoom di laptop. Dengan mengikuti langkah-langkah ini, Kamu akan dapat menggunakan Zoom dengan mudah dan efisien, serta memperlihatkan identitas Kamu di dalam pertemuan virtual.
Penting untuk diingat bahwa Zoom memiliki berbagai fitur yang berguna, seperti fitur screen sharing dan fitur virtual background, yang dapat membantu meningkatkan pengalaman pertemuan virtual Kamu. Selamat menggunakan Zoom!
Untuk artikel lainnya bisa kamu temukan dan baca di link ini.