Mengaktifkan scroll 2 jari dalam beraktifitas menggunakan laptop akan banyak memberi kemudahan. Namun sayangnya fitur seperti ini tidak ada pada semua jenis laptop. Beberapa jenis perangkat seperti MacBook Air memang telah melengkapi fitur scroll 2 jari pada penggunaan perangkatnya.
Ketika mengakses laptop menggunakan scroll 2 jari, pekerjaan terasa lebih mudah, jari terasa lebih nyaman dan lebih leluasa ketika membuka aplikasi maupun software di laptop. Tapi sebelum itu pastikan Touchpad kamu tidak rusak ya.
Bagi Anda yang juga ingin mendapatkan akses mudah scroll 2 jari, tidak perlu harus membeli MacBook Air. Pasalnya Anda juga bisa mengakses cara mengaktifkan scroll 2 jari cukup dari Windows 10 saja. Tapi bagaimana caranya apakah cukup sulit?. Tenang saja pada artikel kali ini ada beberapa tips dan tahap-tahap yang harus Anda ikuti.
3 Cara Bisa Anda Gunakan Untuk Mengaktifkan Scroll 2 Jari Windows 10
Tidak hanya satu cara, ada 3 mode cara yang bisa Anda praktekkan supaya benar-benar bisa menggunakan fitur scroll 2 jari melalui perangkat laptop. Jika salah satu cara tidak berfungsi Anda bisa menggunakan cara lain hingga berhasil berikut beberapa cara mengaktifkan scroll 2 jari Windows 10 :
Melalui Pengaktifan Pengaturan Touchpad Default
Cara mengaktifkan scroll 2 jari Windows 10 pertama, melalui touchpad default dengan beberapa tahap yaitu :
- Tekan tombol Windows + R yang ada di keyboard
- Ketik devmgmt.Msc pada kolom jendela yang muncul tersebut lalui klik Enter
- Lalu masuk pada menu Device Manager, kemudian pilih Mice beserta fitur penanda lainnya dan klik Properties.
- pilih menu driver dan lalu klik Uninstall present, lalu klik kanan pada ruang kosong device manager.
- Klik Scan for Hardawre changes kemudian tungggu laptop akan memasang driver default pada Setting touchpad.
- Tunggu sebentar sampai proses pemasangan selesai, setelah berhasil cobalah menggunakan scroll 2 jari di laptop Anda dan lihat apakah cara tersebut berhasil.
Melalui fitur pengaktifan dari pengaturan Touchpad Default ini Anda hanya perlu mengembalikan setting touchpad ke pengatura default lalu menghapus pegandar hardware dan memndainya secara otomatis. Sehingga memudahka Anda dalam memasang ulang driver default pada laptop.
Pengaktifan Gulir Dua Jari
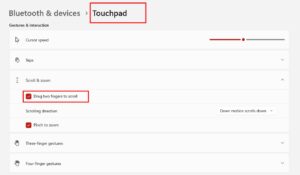
Cara mengaktifkan scroll 2 jari Windows 10 selanjutnya melalui pengaktifan Gulir Dua Jari. Cara ini tidak terlalu ribet, jika perangkat Anda belum di aktifkan fitur scroll 2 jari. Anda hanya perlu mengaktifkan fitur yang belum diaktfkan melalui cara berikut :
- Klik menu Start di laptop, lalu pilih Setting, kemudian klik Device
- Arahkan kursor Anda di menu touchpad lalu aktifkan fungsi scroll 2 jari
- Scroll halaman tersebut sampai terlihat kategori scroll and Zoom barulah centang kotak Drag two finger to scroll.
Jika menginginkan pengaturan lebih lanjut, Anda hanya perlu menyesuaikan arah halaman saat menggulirkan toucpad. Melalui beberapa langkah ini :
Scroll jendela kebawah sampai Anda bertemu Drop-down Scrolling Direction
Lalu pilih Downward motion scroll down diantara. dua jenis arah pengguliran yang terlihat di menu tersebut.
Kemudian halaman laptop Anda akan bergerak secara otomatis ketika menggerakan jari Anda ke bawah.
Anda juga bisa memilih downward motion scroll up maka halaman akan otomatis bergerak ke atas dan kebawah sesuai dengan gerakan jari Anda.
Menggunakan Add-On Two Finger Scroll

Jika cara pertama dan kedua tidak berhasil, atau terkesan sulit di praktekkan maka cara terakhir ini bisa menjadi opsi cara mengaktifkan scroll 2 jari Windows 10. Anda hanya perlu melakukan scroll 2 jari melalui aplikasi Add-on Two Finger Scroll.
Yang harus dilakukan cukup mudah
- Pastikan Anda menghubungkan perangkat laptop ke internet atau jaringan internet maupun wifi di laptop Anda berjalan lancar.
- Kemudian download Add-On Two Finger Scroll
- Setelah di download file biasanya akan berformat Zip, maka ekstrak terlebih dahulu file tersebut pada local dick laptop.
- Install Add-On Two Fingger Scroll hingga selesai, lalu aktifkan perintah pengguliran dua jari.
- Pada cara ini Anda juga bisa memilih tab sesuai keperluan diantaranya Smart scroll maupun linear Scroll.
Melalui Add-On Two Finger tentu lebih mudah dan ringkas Anda tidak perlu mengutak-atik driver laptop lagi. Namun cara ini tentu memerlukan jaringan yang baik dalam mendownload perangkat serta kesediaan penyimpanan laptop.
Penutup
Sekarang Anda sudah tahu dengan baik cara mengaktifkan scroll 2 jari Windows 10. selamat mencoba dan pastikan mencoba cara tersebut dengan baik dan benar. Cobalah mode-mode tersebut satu persatu sampai berhasil.
Jika sudah diaktifkan tentunya akan memberi kemudahan dalam menjalankan laptop. Bagaimana? Cara Mengaktifkan scroll 2 jari Windows 10 cukup mudah bukan?. Kini tak perlu lagi untuk membeli MacBook Air demi mendapatkan fitur scroll 2 jari Windows 10, cukup dari laptop sendiri. Anda lakukan dan ikuti langkah di atas fitur scroll 2 jari pun bisa di aktifkan.
FYI : Bagi anda yang lagi butuh rekomendasi laptop buat kerja, anda bisa mengunjungi link ini, atau langsung menghubungi support.

