Jika kamu baru mulai menggunakan Zoom, berikut ini cara mengaktifkan suara Zoom di laptop agar bisa lebih nyaman dalam menggunakannya. Atau jika ketika Zoom kamu suaranya tiba-tiba tidak keluar, kamu bisa membaca cara mengaktifkan suara Zoom di laptop di bawah ini.

Zoom adalah sebuah platform video konferensi yang populer digunakan untuk keperluan bisnis, pendidikan, dan lain-lain. Dalam pandemi COVID-19 yang sedang berlangsung, Zoom menjadi alat komunikasi yang sangat penting bagi banyak orang.
Zoom sendiri menyediakan layanan video konferensi, rapat, dan webinar online. Platform ini menawarkan banyak fitur yang memudahkan pengguna dalam berinteraksi dengan orang lain secara virtual.
Beberapa fitur tersebut termasuk kemampuan untuk berbagi layar, berpartisipasi dalam rapat dengan suara dan video, dan membuat ruang chat terpisah untuk diskusi dengan anggota tim.
Cara mengaktifkan suara Zoom di laptop
Namun, untuk memaksimalkan penggunaan Zoom, salah satu hal yang harus diperhatikan adalah cara mengaktifkan suara Zoom di laptop. Suara adalah salah satu komponen penting dalam video konferensi dan jika tidak diaktifkan dengan benar, dapat mengganggu interaksi dengan orang lain secara virtual.
Berikut ini adalah langkah-langkah cara mengaktifkan suara Zoom di laptop:
1. Pastikan Laptop Kamu terhubung ke perangkat audio. Sebelum Kamu dapat menggunakan suara Zoom, Kamu harus terlebih dahulu terhubung ke perangkat audio.
Pastikan bahwa headphone atau speaker sudah terpasang ke laptop Kamu.
2. Aktifkan Zoom di Laptop Kamu Setelah laptop terhubung dengan perangkat audio, Kamu harus mengaktifkan Zoom.
Buka aplikasi Zoom dan login ke akun Kamu. Kemudian, bergabung dengan rapat atau webinar yang Kamu ingin hadiri.
3. Periksa Pengaturan Suara Zoom Setelah Kamu masuk ke Zoom, pastikan pengaturan suara di Zoom telah diatur dengan benar. Klik ikon roda gigi pada sudut kanan atas layar, lalu klik “Settings”.
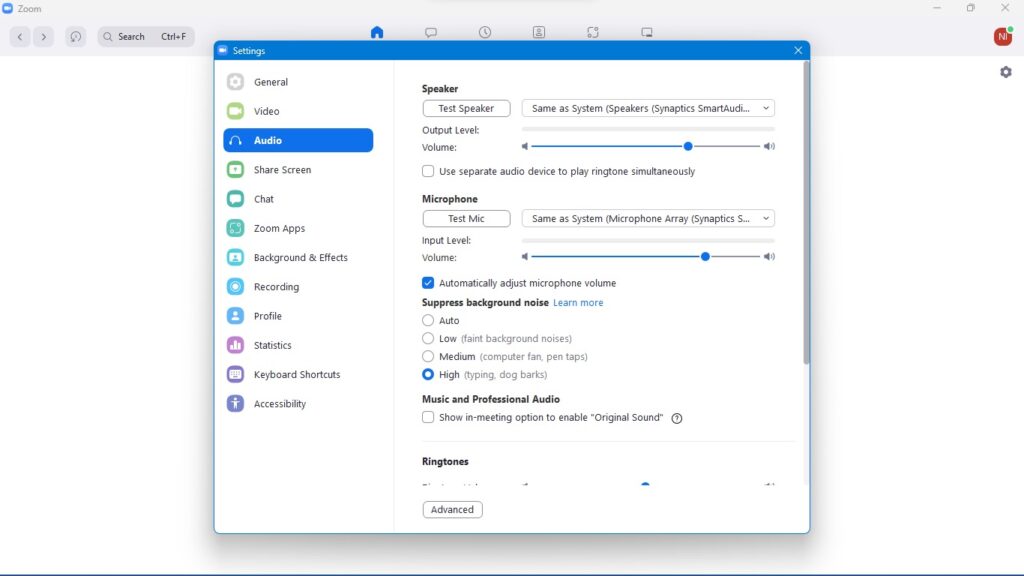
Pastikan bahwa mikrofon dan speaker yang digunakan oleh laptop telah dipilih sebagai perangkat masukan dan keluaran suara.
4. Uji Suara Kamu Sebelum memulai rapat atau webinar, pastikan untuk menguji suara Kamu. Klik “Test Speaker” untuk memastikan bahwa speaker Kamu berfungsi dengan baik.
Jika Kamu ingin menguji mikrofon, klik “Test Microphone”. Ini akan membantu Kamu memastikan bahwa suara Kamu terdengar jelas oleh peserta rapat atau webinar.
5. Jika kamu sedang berada di tengah-tengah meeting, cukup klik ikon mic jika ternyata suara kamu yang belum aktif. dengan klik ikon mic ini kamu juga bisa mengaktifkan suara dengan cara pastika bahwa speaker yang digunakan sudah sesuai.
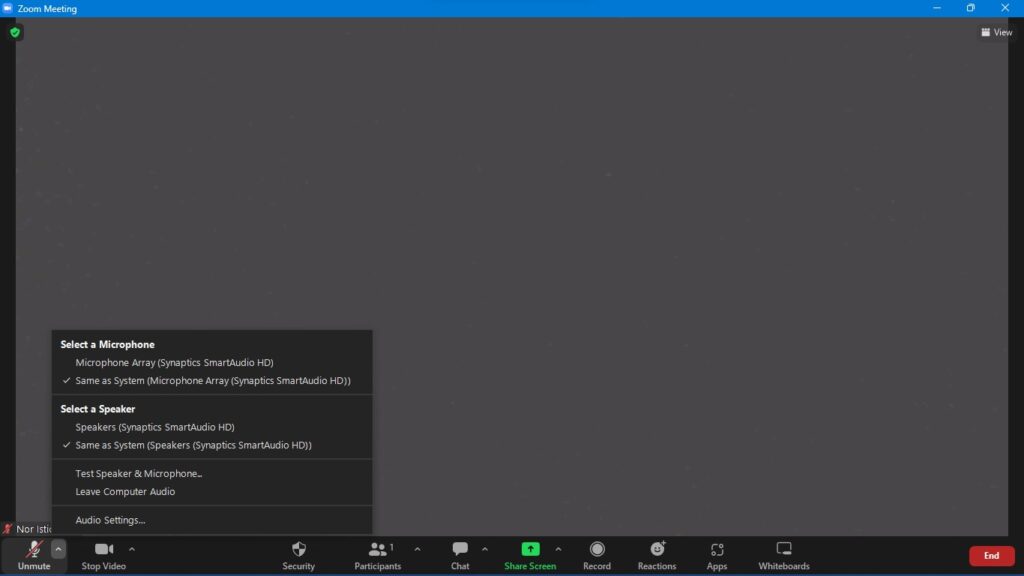
Cara mengaktifkan suara Zoom di laptop jika terjadi error
Jika ada error saat mengaktifkan suara Zoom di laptop, berikut adalah beberapa cara mengaktifkan suara Zoom di laptop ketika terjadi error:
- Pastikan Perangkat Audio Tidak Bermasalah Jika laptop Kamu tidak terhubung dengan perangkat audio, pastikan bahwa perangkat audio yang digunakan tidak bermasalah. Kamu dapat mencoba menghubungkan perangkat audio ke laptop yang berbeda untuk memastikan bahwa masalah bukan pada perangkat audio tersebut.
- Periksa Pengaturan Suara Zoom Jika masalahnya terkait dengan pengaturan suara Zoom, pastikan bahwa mikrofon dan speaker yang digunakan telah dipilih sebagai perangkat masukan dan keluaran suara.
- Periksa Koneksi Internet Kamu Jika suara Kamu terputus-putus atau sulit didengar, pastikan bahwa koneksi internet Kamu cukup stabil dan kuat. Kamu dapat mencoba mematikan sementara perangkat lain yang terhubung ke jaringan Kamu, atau mencoba menggunakan koneksi internet yang lebih cepat.
- Restart Aplikasi Zoom Jika masalahnya masih belum terselesaikan, cobalah untuk keluar dari aplikasi Zoom dan masuk kembali. Ini akan membantu dalam memulai ulang koneksi Zoom dan mungkin akan memperbaiki masalah yang terjadi.
- Restart Laptop Kamu Jika semua solusi di atas belum berhasil, cobalah untuk restart laptop Kamu. Ini akan membantu memperbarui sistem dan dapat memperbaiki masalah teknis yang mungkin terjadi.
- Dalam mengaktifkan suara Zoom di laptop, pastikan bahwa Kamu juga memperhatikan kualitas suara. Kualitas suara yang buruk dapat mengganggu interaksi dengan orang lain secara virtual dan dapat mempengaruhi produktivitas rapat atau webinar.
Pastikan bahwa suara yang digunakan terdengar jelas dan tidak mengganggu.
Kesimpulannya, Zoom adalah platform video konferensi yang sangat berguna untuk berbagai keperluan. Untuk memaksimalkan penggunaan Zoom, penting untuk tahu cara mengaktifkan suara Zoom di laptop dengan benar.
Langkah-langkah yang tercantum di atas dapat membantu Kamu mengaktifkan suara dengan mudah dan memperbaiki masalah yang mungkin terjadi. Jangan ragu untuk mencoba solusi yang berbeda jika masalahnya belum terselesaikan
Demikianlah artikel mengenai cara mengaktifkan suara Zoom di laptop. Untuk tips dan tutorial lainnya bisa kamu baca dengan klik link situs Asusbusiness di sini.

