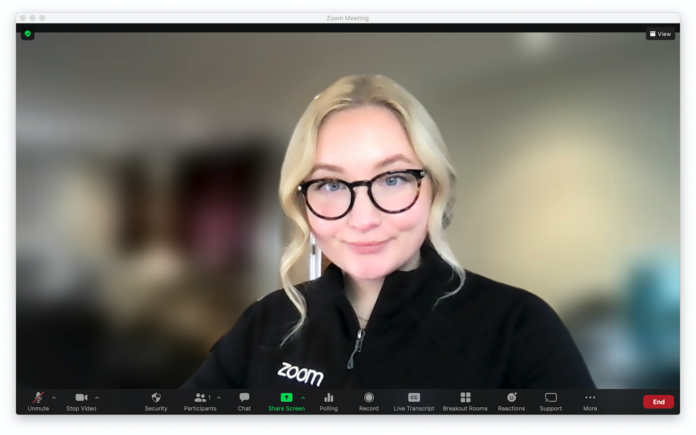Selamat datang di asusbusiness.id! Kali ini kami akan berbagi tips tentang cara blur background Zoom di laptop dan HP. Cara blur background Zoom di laptop dan HP berikut ini bisa berguna bagi kamu yang tidak ingin menampilkan background atau sesuatu di belakangmu secara jelas ketika mengikuti Zoom meeting.
Zoom adalah aplikasi yang sangat populer digunakan untuk melakukan pertemuan virtual. Dalam beberapa kasus, kita mungkin ingin menjaga privasi dan memilih untuk menggunakan blur background ketimbang menggunakan background virtual lainnya.
Kegunaan Fitur Blur Background Di Zoom
Fitur blur background di Zoom sangat berguna terutama jika pengguna berada di situasi di mana di belakangnya terdapat hal-hal yang tidak perlu ditampilkan, seperti barang-barang yang berantakan atau privasi pribadi yang ingin dijaga.
Selain itu, fitur ini juga sangat bermanfaat bagi pengguna yang sedang berada di ruang publik seperti kafe atau pusat bisnis, sehingga dapat menghormati privasi orang lain yang sedang berada di sekitar.
Dengan menggunakan fitur blur background, pengguna Zoom dapat tetap menjaga kesan profesional dan tetap fokus pada inti dari pembicaraan atau pertemuan yang sedang diikuti.
Dalam artikel ini, kita akan membahas langkah-langkah cara blur background Zoom di laptop dan HP. Serta apa saja syarat untuk bisa menerapkan cara blur background zoom di laptop dan HP dalam tulisan ini.
Prasyarat untuk Menggunakan Blur Background
Sebelum masuk ke cara blur background zoom di laptop dan HP, kita perlu tahu apa saja yang dibutuhkan untuk mengakitfkan fitur ini.
Syaratnya yakni pastikan laptop atau HP Anda memenuhi syarat sistem untuk virtual background Zoom. Berikut adalah versi Zoom yang support blur background:
- Zoom desktop client:
- Windows: 5.5.0 (12454.0131) atau yang lebih tinggi
- macOS: 5.5.0 (12467.0131) atau yang lebih tinggi
- Linux: 5.7.6 (31792.0820) atau yang lebih tinggi
- Zoom mobile app:
- Android: 5.6.6 (2076) atau yang lebih tinggi
- iOS: 5.6.6 (423) atau yang lebih tinggi
- Memenuhi syarat sistem untuk Virtual Background
- Klien desktop harus memenuhi syarat di bagian “Images only without a green screen”
- Aplikasi seluler harus memenuhi syarat perangkat untuk Android dan iOS.
Cara Blur Background Zoom di Laptop dan HP
Opsi Blur adalah varian dari opsi virtual background, dan dapat dikontrol langsung melalui pengaturan Virtual Background. Berikut adalah langkah-langkah cara blur background di Zoom di laptop dan HP:
Windows (Laptop)
Cara blur background zoom di laptop sebelum pertemuan:
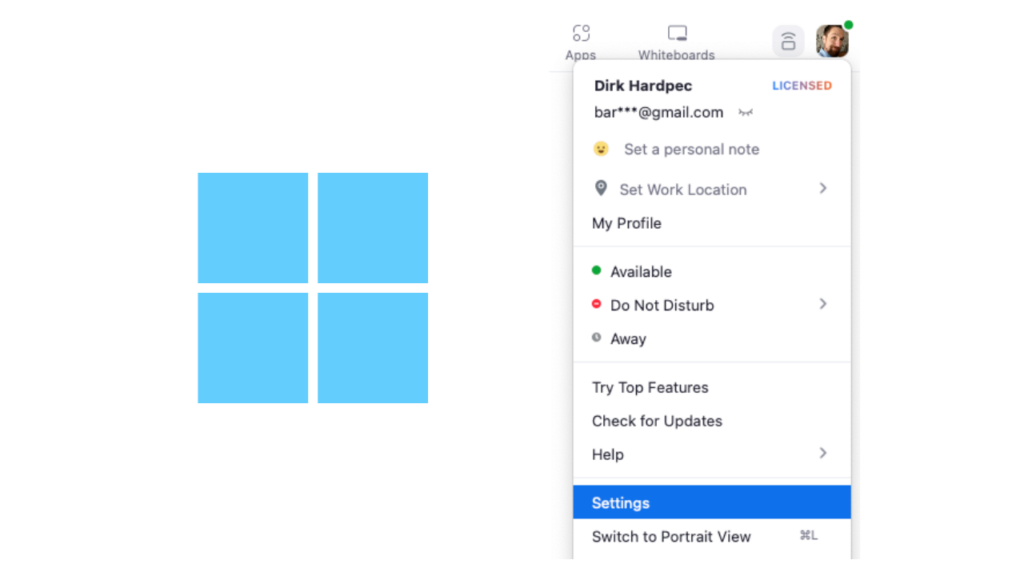
- Masuk ke aplikasi Zoom desktop.
- Klik gambar profil Anda, kemudian klik Settings.
- Pilih Backgrounds & Filters. Jika Anda tidak memiliki tab Virtual Background dan telah mengaktifkannya di portal web, keluar dari aplikasi Zoom desktop dan masuk kembali.
- Klik opsi Blur. Background Anda akan menjadi blur di belakang Anda, menyembunyikan sekitar Anda.
Cara blur background zoom di laptop selama pertemuan:
- Bergabunglah dengan Zoom Meeting atau Webinar sebagai panelis.
- Di sudut kiri bawah jendela video, klik tombol panah ke atas di sebelah tombol Start Video / Stop Video.
- Klik Blur My Background.
Catatan: Opsi ini memerlukan versi 5.9.3 atau yang lebih tinggi. Silakan merujuk ke bagian di atas untuk mengontrol fitur blur background ketika menggunakan versi yang lebih lama.
Android dan iOS
Cara mengaktifkan blur background selama pertemuan:
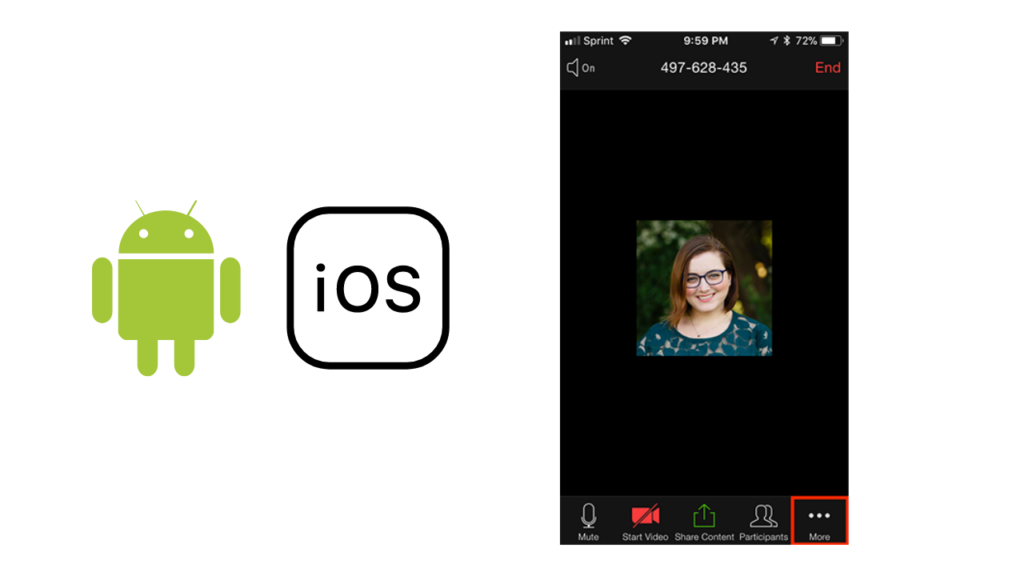
- Masuk ke aplikasi Zoom seluler.
- Saat sedang dalam Zoom meeting, ketuk More di kontrol.
- Ketuk Virtual Background (Android) atau Background and Filters (iOS).
- Ketuk opsi Blur. Background Anda akan menjadi blur di belakang Anda, menyembunyikan sekitar Anda.
Beberapa catatan penting yang perlu diperhatikan terkait penggunaan fitur blur background di Zoom adalah sebagai berikut.
Pertama, pastikan bahwa versi Zoom desktop client atau mobile app yang digunakan memenuhi persyaratan teknis untuk fitur ini.
Kedua, setelah fitur blur background diaktifkan, virtual background tersebut akan digunakan untuk semua meeting di masa depan.
Ketiga, untuk menonaktifkan fitur Virtual Background, pengguna dapat membuka opsi virtual background kembali dan memilih opsi None.
Demikianlah artikel tentang cara blur background Zoom di laptop dan HP. Semoga bermanfaat.