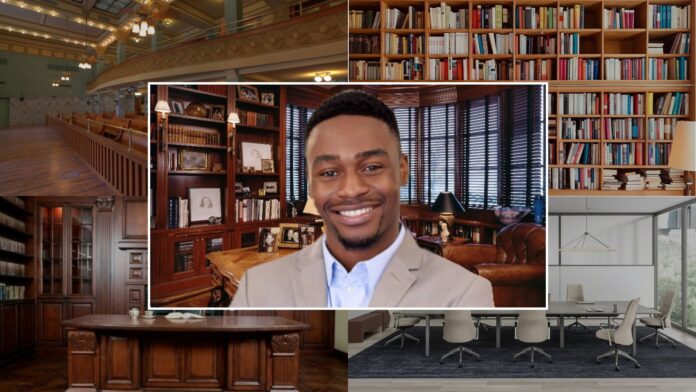Saat kamu mengikuti Zoom meeting, agar terlihat lebih profesional kamu perlu tahu cara ganti virtual background Zoom di laptop. Dengan tahu cara ganti virtual Background Zoom di laptop, background Zoom kamu bisa diganti dengan foto yang unik atau dengan gambar desain yang sudah ditentukan.
Zoom sendiri adalah aplikasi konferensi video yang sangat populer dan banyak digunakan oleh perusahaan, lembaga pendidikan, dan organisasi lainnya. Dengan Zoom, pengguna dapat mengadakan rapat, kelas, atau pertemuan lainnya secara online, tanpa harus bertemu secara fisik.
Salah satu fitur menarik dari Zoom adalah kemampuan untuk mengubah virtual background, yang dapat memperkaya pengalaman pengguna selama pertemuan. Untuk memanfaatkan fitur ini, maka di artikel ini kita bahas cara ganti virtual background Zoom di laptop.
Tentang Fitur Background Virtual di Zoom
Sebelum lanjut ke cara ganti virtual background Zoom di laptop berikut kami jelaskan secara singkat apa itu virtual background yang ada di laptop. Fitur background virtual di Zoom memungkinkan pengguna untuk mengubah latar belakang saat melakukan konferensi video.
Fitur ini memungkinkan pengguna untuk menambahkan gambar latar belakang virtual yang menarik, seperti latar belakang kantor, pantai, atau gambar lainnya. Fitur ini juga sangat berguna ketika pengguna ingin menghindari menampilkan lingkungan asli mereka selama konferensi video, karena mungkin terlalu berantakan atau tidak cocok untuk pertemuan bisnis.
Langkah-Langkah Cara Mengganti Virtual Background di Zoom di Laptop
Lanjut ke inti artikel yakni cara ganti virtual background Zoom di laptop. Untuk cara ganti virtual background di Zoom di laptop, ikuti langkah-langkah berikut:
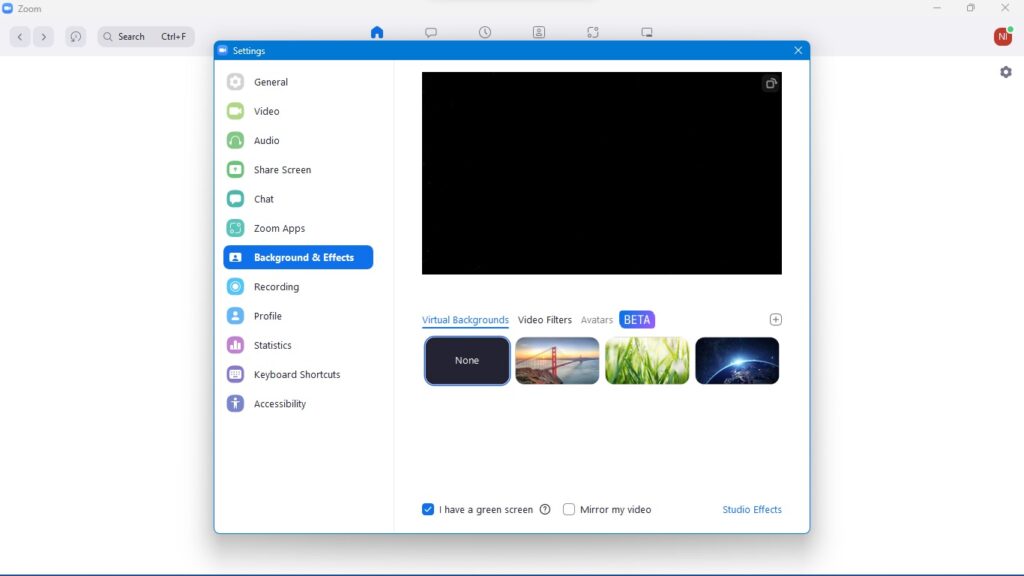
- Buka aplikasi Zoom di laptop Anda.
- Klik ikon “Settings” di sudut kanan atas layar.
- Klik opsi “Background and Effects” di menu yang muncul di sebelah kiri layar.
- Pilih salah satu gambar virtual background yang sudah tersedia atau tambahkan gambar baru dengan mengklik icon “+” lalu “Add Image”.
- Setelah memilih atau menambahkan gambar, periksa pratinjau virtual background di layar. Jika gambar sudah sesuai, klik “Save” untuk menyimpan perubahan.
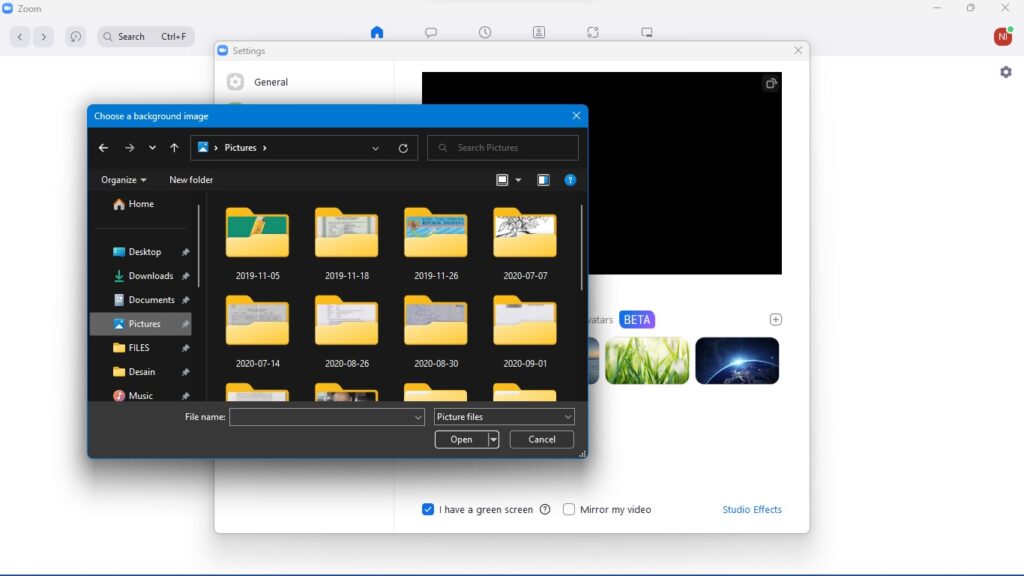
Tips Mengganti Virtual Background di Zoom
Setelah tahu cara ganti virtual background Zoom di laptop, berikut tips-tips yang bisa kamu ikuti. Agar pengalaman mengganti virtual background di Zoom lebih lancar, berikut adalah beberapa tips yang dapat membantu:
Pertama, pastikan warna background solid atau lebih baik hijau agar background bisa tampil dengan benar. Zoom mengharuskan pengguna memiliki background yang solid dan kontras agar fitur virtual background dapat berfungsi dengan baik.
Jadi pastikan untuk menghindari menggunakan background dengan pola atau gradient, dan lebih baik menggunakan hijau yang memudahkan Zoom dalam membedakan antara latar belakang dan tubuh pengguna.
Kedua, Pastikan pakaian tidak sewarna dengan warna background awal agar virtual background tidak tertumpuk pada pakaian. Jika pengguna menggunakan pakaian yang memiliki warna yang sama dengan warna latar belakang awal, maka Zoom akan menganggap bahwa bagian dari pakaian adalah bagian dari background virtual, dan hasilnya bisa terlihat aneh.
Jadi pastikan untuk memilih pakaian dengan warna yang kontras dengan latar belakang virtual.
- Pilih gambar virtual background yang sesuai dengan suasana hati dan konteks pertemuan. Jika pengguna mengadakan pertemuan bisnis, pastikan untuk memilih background virtual yang profesional dan cocok untuk suasana bisnis.
Sebaliknya, jika pengguna mengadakan pertemuan dengan teman atau keluarga, maka background virtual yang lebih santai dan informal dapat dipilih.
Ketiga, Pastikan pencahayaan yang cukup saat menggunakan virtual background. Zoom mengharuskan pengguna memiliki pencahayaan yang baik dan konstan untuk memastikan background virtual terlihat dengan jelas dan tidak buram.
Pastikan bahwa pengguna duduk di depan sumber cahaya yang cukup, seperti jendela atau lampu, dan hindari duduk di bawah cahaya yang terlalu terang atau terlalu redup.
Keempat, Coba beberapa opsi virtual background sebelum menggunakannya. Sebelum memilih background virtual untuk pertemuan, pengguna sebaiknya mencoba beberapa opsi terlebih dahulu untuk memastikan bahwa background yang dipilih sesuai dengan keinginan dan kebutuhan pengguna.
Kesimpulan
Fitur virtual background di Zoom memberikan pengguna pengalaman baru selama konferensi video dan memungkinkan pengguna untuk menyesuaikan latar belakang sesuai dengan kebutuhan mereka. Namun, ada beberapa hal yang harus diperhatikan dalam cara ganti virtual background Zoom di laptop, seperti pemilihan warna, pencahayaan, dan konteks pertemuan.
Dengan mengikuti tips yang disebutkan di atas, pengguna dapat memaksimalkan pengalaman menggunakan fitur virtual background di Zoom dan memastikan bahwa latar belakang virtual terlihat dengan jelas dan profesional selama konferensi video.
Demikianlah artikel tentang cara ganti virtual background Zoom di laptop, untuk artikel lainnya bisa kamu baca di sini.