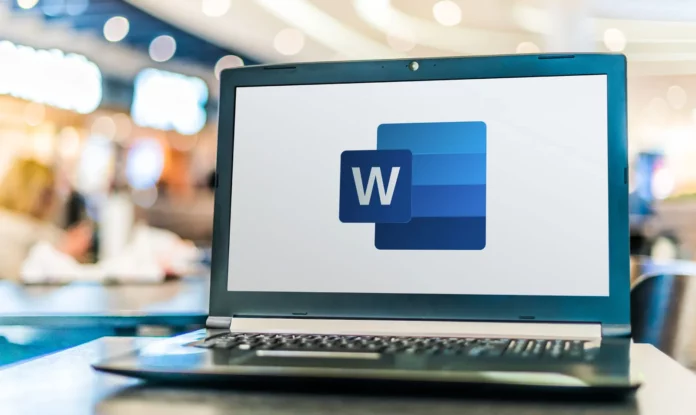Selamat datang di asusbusiness.id! Kali ini ASUS Business akan membagikan tutorial cara membuat tanda tangan di Word. Selain cara membuat tanda tangan di Word, kami juga akan memberikan tutorial mengedit foto tanda tangan di Word agar terlihat seolah dokumen di Word benar-benar ditanda tangani secara manual.
Tanda tangan merupakan salah satu hal penting dalam dokumen resmi, baik itu surat, kontrak, atau dokumen bisnis lainnya. Tanda tangan adalah simbol atau penkamu tanganan yang digunakan sebagai tanda persetujuan atau pengesahan terhadap dokumen tertentu.
Cara membuat tanda tangan di Word memiliki banyak manfaat, seperti mempermudah pengesahan dokumen secara digital, meningkatkan keamanan dokumen, dan membuat dokumen terlihat lebih profesional.
Dalam artikel ini, saya akan memberikan tutorial cara membuat tanda tangan di Word dan juga cara edit foto tanda tangan untuk ditempelkan di Word dengan cara menghapus latar belakang foto tanda tangan menggunakan fitur-fitur di Word.
Cara Membuat Tanda Tangan di Word
Berikut adalah langkah-langkah cara membuat tanda tangan di Word:
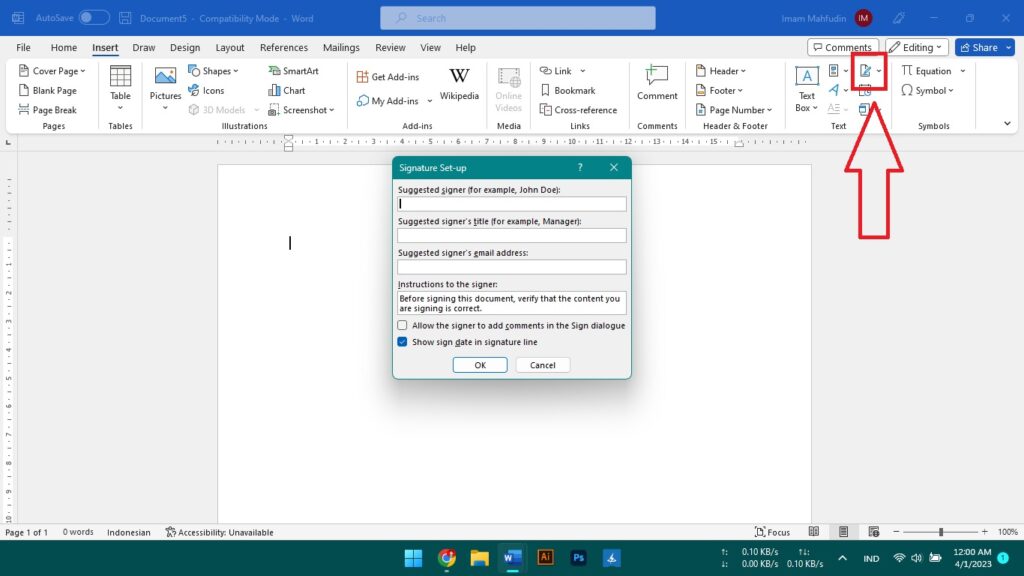
- Langkah pertama dari cara membuat tanda tangan di Word adalah dengan buka dokumen Word yang ingin ditandatangani.
- Langkah berikutnya dari cara membuat tanda tangan di Word adalah dengan Klik pada tab “Insert” di menu bar. Tab “Insert” biasanya berada di bagian paling atas di menu bar.
- Langkah berikutnya dari cara membuat tanda tangan di Word adalah dengan Pilih “Signature Line” di opsi “Text” pada toolbar. Opsi “Text” biasanya terletak di sebelah kiri tab “Insert”.
- Langkah berikutnya dari cara membuat tanda tangan di Word adalah dengan Pilih “Microsoft Office Signature Line”. Setelah Kamu memilih “Signature Line”, Kamu akan melihat beberapa pilihan lainnya, pilih “Microsoft Office Signature Line” untuk membuat tanda tangan di Word.
- Isi informasi yang diperlukan seperti nama, jabatan, dan alamat email. Setelah Kamu memilih “Microsoft Office Signature Line”, kotak dialog akan muncul dan Kamu akan diminta untuk mengisi informasi seperti nama, jabatan, dan alamat email.
- Langkah berikutnya dari cara membuat tanda tangan di Word adalah dengan Jika Kamu ingin menambahkan instruksi khusus atau penjelasan tambahan, Kamu dapat menambahkannya di kotak teks “Instructions to the signer”. Kotak teks “Instructions to the signer” adalah kotak yang berisi instruksi tambahan untuk orang yang akan menkamutangani dokumen.
- Langkah terakhir dari cara membuat tanda tangan di Word adalah dengan klik “OK” dan tanda tangan akan muncul di dokumen. Setelah Kamu mengisi semua informasi dan menambahkan instruksi tambahan (jika diperlukan), klik “OK” dan tanda tangan akan muncul di dokumen Kamu.
Demikianlah langkah-langkah cara membuat tanda tangan di Word dengan mudah dan cepat. Setelah Kamu membuat tanda tangan di Word, Kamu dapat menyimpan dokumen tersebut dan mengirimkannya secara elektronik atau mencetaknya dan menkamutanganinya secara manual.
Cara Edit Scan atau Foto Tanda Tangan
Lalau bagaimana jika tanda tangan yang ingin kita pasang di dokumen berupa hasil scan atau foto tanda tangan manual? Untuk menjawabnya di bawah ini kami bagikan tutorial cara menghapus background foto tanda tangan agar bisa disisipkan di dokumen kamu.
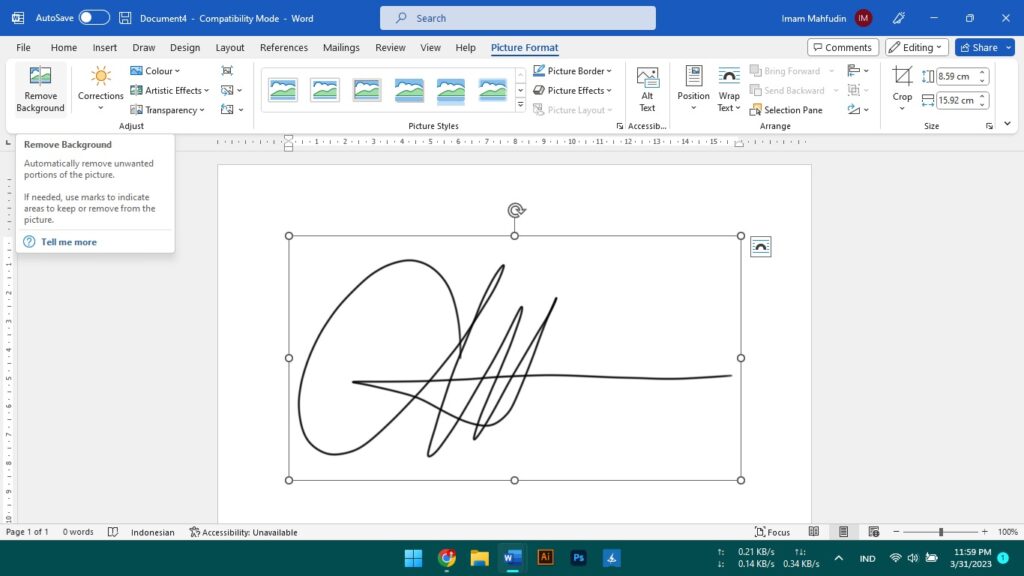
Berikut adalah langkah-langkah untuk mengedit foto tanda tangan dan menghapus latar belakang foto tanda tangan menggunakan fitur-fitur di Word:
- Siapkan foto tanda tangan yang akan digunakan.
- Buka dokumen Word yang ingin ditambahkan foto tanda tangan.
- Klik pada tab “Insert” di menu bar.
- Pilih “Pictures” pada toolbar dan pilih foto tanda tangan yang akan digunakan.
- Klik pada foto tanda tangan yang telah dimasukkan, lalu pilih “Format Picture”.
- Pilih opsi “Remove Background” pada toolbar.
- Word akan secara otomatis menghapus latar belakang foto tanda tangan.
- Jika ada bagian dari foto yang tidak dihapus dengan baik, Kamu bisa mengklik “Mark Areas to Keep” atau “Mark Areas to Remove” pada toolbar dan menkamui area yang perlu dihapus atau dijaga.
- Klik “OK” dan foto tanda tangan yang telah dihapus latar belakangnya akan ditampilkan di dokumen.
Demikianlah tutorial cara membuat tanda tangan di Word. Selain cara membuat tanda tangan di Word, kami juga membagikan tips menyisipkan tanda tangan dari hasil scan atau foto ke dokumen di Word.