Selamat datang di web asusbusiness.id! Artikel kali ini akan membahas cara mengaktifkan kamera Zoom di laptop. Sebagai aplikasi untuk online meeting maka cara mengaktifkan kamera Zoom di laptop ini perlu kamu ketahui.
Zoom sendiri adalah platform konferensi video online yang memungkinkan pengguna untuk melakukan pertemuan virtual, webinar, dan konferensi online dari mana saja di seluruh dunia. Salah satu fitur utama Zoom adalah kemampuan untuk mengaktifkan kamera selama pertemuan untuk memperbaiki pengalaman komunikasi dan interaksi antara peserta.
Fitur kamera Zoom sangat penting, terutama selama pertemuan bisnis atau pendidikan online di mana visualisasi penting. Selain itu, kamera juga memungkinkan peserta untuk terlibat secara lebih aktif dalam percakapan, membuatnya lebih menarik dan produktif.
Cara Mengaktifkan Kamera Zoom di Laptop
Dalam cara mengaktifkan kamera Zoom di laptop, pengguna bisa melakukannya melalui setting atau klik ikon kamera saat meeting berlangsung. Berikut adalah panduan singkat tentang cara mengaktifkan kamera Zoom di laptop.
Cara Mengaktifkan Kamera Zoom di Laptop Melalui Setting:
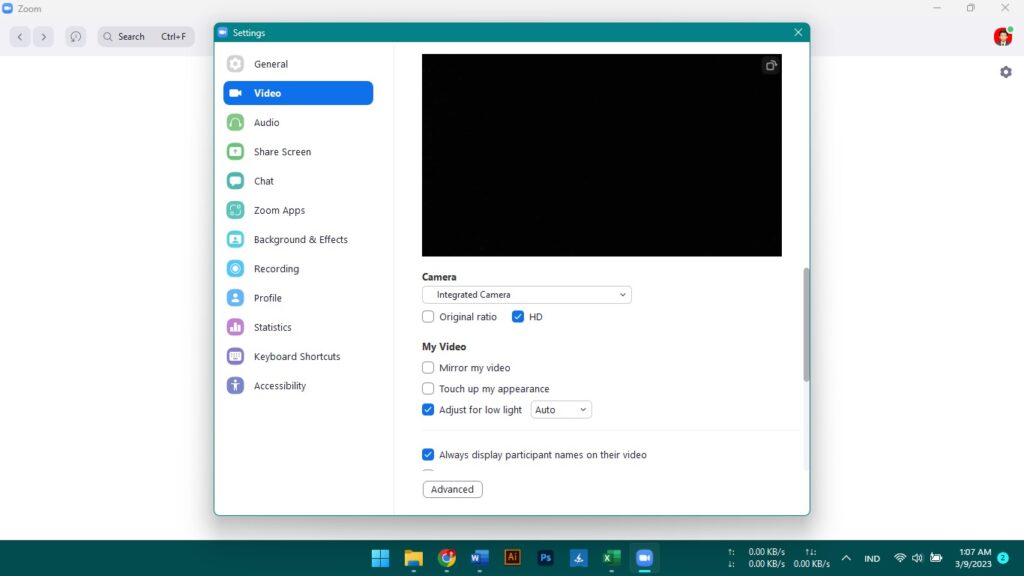
- Buka aplikasi Zoom di laptop Kamu.
- Klik ikon pengaturan di sudut kanan atas layar.
- Pilih opsi Video di menu sebelah kiri.
- Pastikan bahwa kamera yang dipilih adalah “integrated camera” atau kamera bawaanmu.
- Jika kameramu berfungsi normal, maka akan muncul preview dari tampilan tangkapan kameramu di setting ini.
- Di setting video ini, kamu juga bisa mengatur kualitas dari tangkapan kameramu
- Jika ternyata tidak muncul preview tangkapan kameramu, kemungkinan terjadi error. Jika demikian, di akhir artikel ini kami juga membahas cara mengatasi error tersebut.
Cara Mengaktifkan Kamera Zoom di Laptop Selama Meeting Berlangsung:
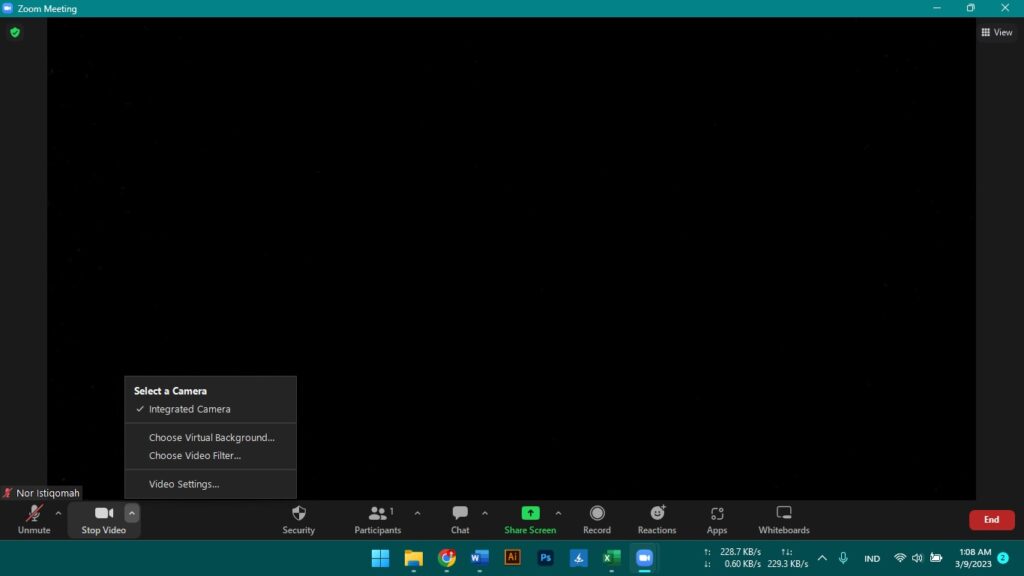
- Buka aplikasi Zoom dan bergabunglah dalam pertemuan.
- Klik ikon kamera di sudut kiri bawah layar untuk mengaktifkan kamera.
- Jika kamera tidak berfungsi, pastikan bahwa kamera yang kamu gunakan adalah integrated camera.
Solusi Jika Kamera Zoom Error
Setelah mengetahui cara mengaktifkan kamera Zoom di laptop, kamu juga perlu tahu solusi jika terjadi error pada kamera Zoom kamu.
Jika kamera Zoom tidak berfungsi, ada beberapa solusi yang bisa dicoba. Salah satu yang paling sederhana adalah memastikan bahwa kamera terhubung dan dikenali oleh laptop atau komputer.
Jika masih tidak berfungsi, pastikan bahwa aplikasi Zoom telah diizinkan untuk menggunakan kamera Kamu di pengaturan privasi sistem.
Dalam kasus yang lebih serius, Kamu mungkin perlu memperbarui driver kamera atau menginstal ulang aplikasi Zoom. Namun, jika masalah terus berlanjut, disarankan untuk menghubungi dukungan teknis Zoom untuk bantuan lebih lanjut.
Jika ternyata masalah tetap terjadi ada hal lain yang bisa kamu lakukan yang pertama periksa jaringan internet.
Saat melakukan panggilan video melalui Zoom, kualitas jaringan internet dapat mempengaruhi kinerja kamera. Pastikan bahwa koneksi internet Kamu cukup stabil dan memiliki kecepatan yang cukup untuk melakukan panggilan video.
Cobalah untuk menonaktifkan dan mengaktifkan kembali koneksi internet atau coba menggunakan jaringan yang berbeda.
Dan yang terakhir yakni Gunakan webcam eksternal. Jika kamera bawaan pada laptop Kamu masih tidak muncul gambarnya, Kamu dapat mencoba untuk menggunakan webcam eksternal.
Koneksi ke laptop dapat dilakukan melalui USB, dan webcam eksternal ini biasanya memiliki kualitas gambar yang lebih baik daripada kamera bawaan.
Perhatikan Privasimu
Hal yang tidak kalah penting dalam menggunakan kamera saat Zoom meeting adalah pastikan privasi kamu terjaga. Jangan sampai hal-hal yang tidak seharusnya terlihat oleh sembarangan orang tampil di kamera zoom kamu.
Untuk memastikan privasi kamu terjaga, kamu bisa memanfaatkan fitur background virtual di Zoom atau mengaktifkan fitur blur background. Hal ini berguna selain menambah estetika Zoom meeting kamu, juga bisa menutupi apa yang ada di belakangmu sehingga yang tampil di kamera Zoom hanya potret wajahmu saja.
Demikianlah artikel tentang cara mengaktifkan kamera Zoom di laptop, dan troubleshooting jika terjadi error ketika mengikuti cara mengaktifkan kamera Zoom di laptop seperti tertulis di atas.
Untuk artikel lainnya bisa kamu temukan dan baca melalui link berikut ini. Semoga bermanfaat.

