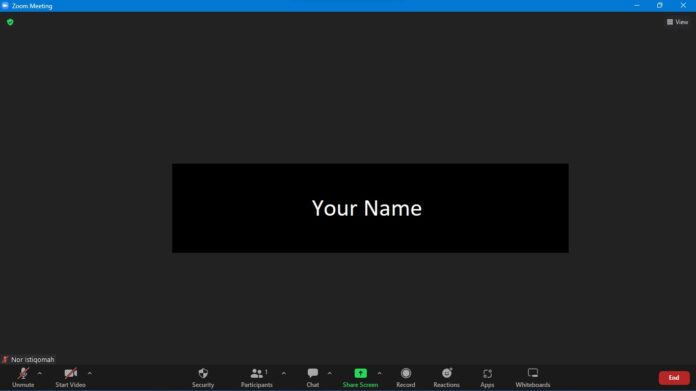Masih bingung cara mengganti nama Zoom di laptop ? Jika iya, berikut kami jelaskan cara mengganti nama Zoom di laptop secara lengkap dan mudah.
Zoom sendiri adalah aplikasi video conferencing yang sangat populer di kalangan pekerja dan pelajar. Aplikasi ini memudahkan kita untuk melakukan pertemuan online dan belajar jarak jauh dengan mudah.

Saat kita bergabung ke dalam sebuah pertemuan di Zoom, seringkali kita diminta untuk mengganti nama tampilan Zoom agar orang lain bisa mengenali kita dengan mudah. Bagi mahasiswa, nama tampilan Zoom bisa mencantumkan nomor atau NIM, sedangkan bagi pekerja, bisa mencantumkan nama perusahaan atau jabatan.
Cara Mengganti Nama Zoom Di Laptop
Jika Anda belum tahu cara mengganti nama Zoom di laptop, berikut ini panduannya.
Buka Zoom di Laptop
Langkah pertama cara mengganti nama Zoom di laptop yang perlu dilakukan adalah membuka aplikasi Zoom di laptop.
Pastikan bahwa aplikasi Zoom sudah terpasang di laptop Anda. Jika belum, Anda bisa mendownloadnya melalui situs web resmi Zoom.
Login Zoom
langkah kedua cara mengganti nama Zoom di laptop adalah login Zoom.
Setelah berhasil membuka aplikasi Zoom, login ke dalam akun Zoom Anda. Jika Anda belum memiliki akun Zoom, Anda bisa mendaftarkan diri terlebih dahulu.
Klik Icon Profil di Pojok Kanan Atas
Setelah berhasil login, cari icon profil yang terletak di pojok kanan atas aplikasi Zoom.
Icon profil ini berbentuk lingkaran kecil dengan inisial huruf depan dari nama Anda. Ini adalah langkah ketiga cara mengganti nama Zoom di laptop.
Klik My Profile di Menu Dropdown Lalu Diarahkan ke Browser
Langkah berikutnya dalam cara mengganti nama Zoom di laptop adalah berikut ini. Klik icon profil tersebut, kemudian akan muncul menu dropdown.
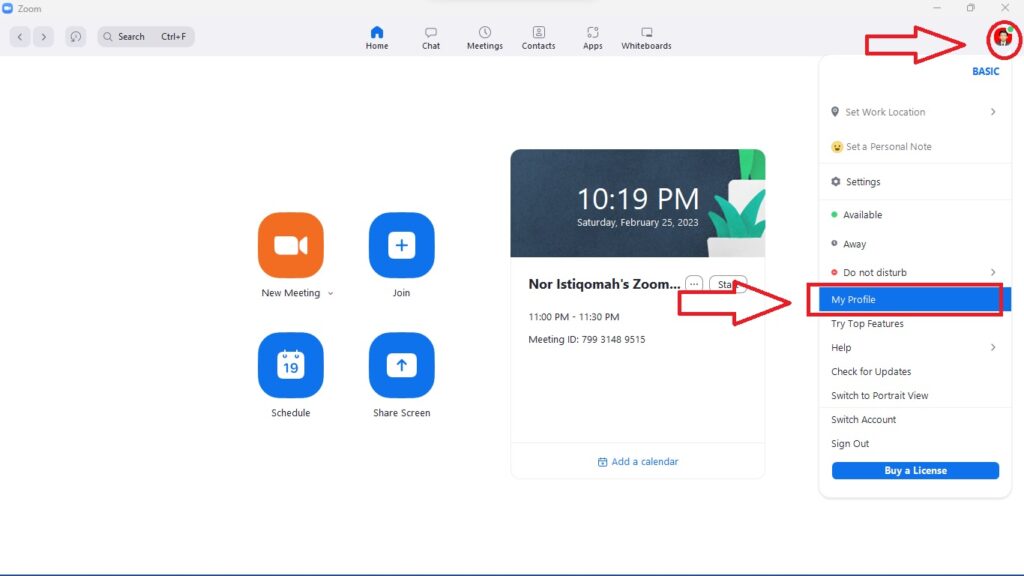
Pilih “My Profile” pada menu dropdown tersebut. Setelah itu, Anda akan diarahkan ke browser dan diminta untuk login ke akun Zoom kembali.
Login Zoom di Browser
Langkah kelima cara mengganti nama Zoom di laptop adalah login Zoom di browser. Masukkan email dan password Zoom Anda pada halaman login yang muncul di browser.
Setelah berhasil login, Anda akan diarahkan ke halaman profil Zoom Anda.
Ganti Nama Zoom, Baik Nama Profil atau Nama Tampilan di Zoom Meeting
Langkah keenam cara mengganti nama Zoom di laptop adalah ganti nama kita di halaman yang ditampilkan. Setelah berhasil masuk ke halaman profil Zoom Anda, Anda dapat mengganti nama Zoom Anda.
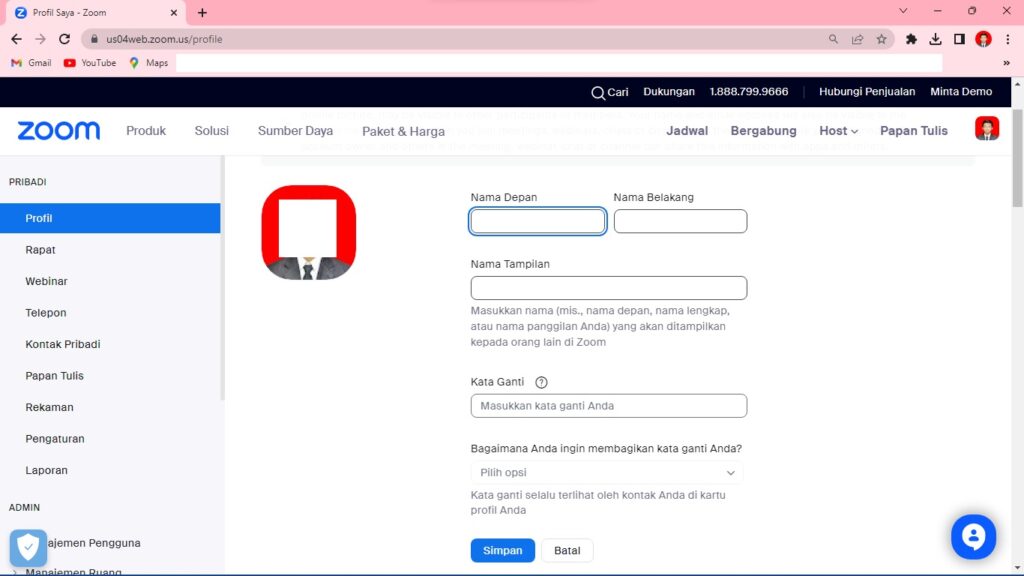
Pilih menu “Edit” pada bagian “Personal Information”. Anda dapat mengganti nama profil dan juga nama tampilan di Zoom meeting. Pastikan nama tampilan yang Anda pilih mudah dikenali oleh orang lain dan sesuai dengan yang diminta.
Klik Simpan, Selesai
Setelah mengganti nama Zoom Anda, jangan lupa untuk menyimpan perubahan tersebut dengan mengklik tombol “Save” di bagian bawah halaman profil Anda. Setelah itu, Anda bisa menutup halaman profil Zoom dan kembali ke aplikasi Zoom di laptop Anda.
Demikianlah langkah-langkah cara mengganti nama Zoom di laptop. Ringkasnya buka Zoom di laptop, lalu klik profile, login Zoom di browser, ganti nama, dan selesai.
Catatan: Anda hanya perlu mengganti nama tampilan saja jika diminta menambahkan nomor atau NIM atau nama lembaga. Namun, jika nama profil yang tertera tidak sesuai dengan nama asli Anda, maka ganti juga nama profil Zoom Anda agar sesuai.
Itulah cara mengganti nama Zoom di laptop dengan mudah. Dengan mengikuti langkah-langkah di atas, Anda dapat dengan mudah mengubah nama tampilan Zoom Anda sesuai dengan yang diminta.
Fitur Unggulan Di Zoom
Selain mengganti nama tampilan, Zoom juga memiliki banyak fitur lain yang dapat memudahkan Anda dalam melakukan pertemuan online dan belajar. Berikut adalah beberapa fitur unggulan yang dimiliki oleh Zoom:
- Virtual Background
Fitur Virtual Background memungkinkan pengguna untuk mengubah latar belakang di dalam pertemuan Zoom.
- Screen Sharing
Fitur Screen Sharing memungkinkan pengguna untuk berbagi layar dengan peserta pertemuan lainnya.
- Breakout Rooms
Fitur Breakout Rooms memungkinkan pengguna untuk memecah ruangan Zoom menjadi beberapa ruangan kecil yang terpisah untuk melakukan diskusi atau aktivitas kecil bersama dengan beberapa peserta pertemuan lainnya.
- Rekaman Pertemuan
Fitur Rekaman Pertemuan memungkinkan pengguna untuk merekam seluruh pertemuan dan mengunduhnya untuk diputar ulang di kemudian hari.
- Chat
Fitur Chat memungkinkan pengguna untuk mengirim pesan teks kepada peserta pertemuan lainnya.
- Polling
Fitur Polling memungkinkan pengguna untuk membuat jajak pendapat sederhana untuk mengetahui pendapat peserta pertemuan.
Demikianlah artikel tentang cara mengganti nama Zoom di laptop dan penjelasan beberapa fitur di Zoom. Untuk artikel lainnya temukan dan baca di link ini.