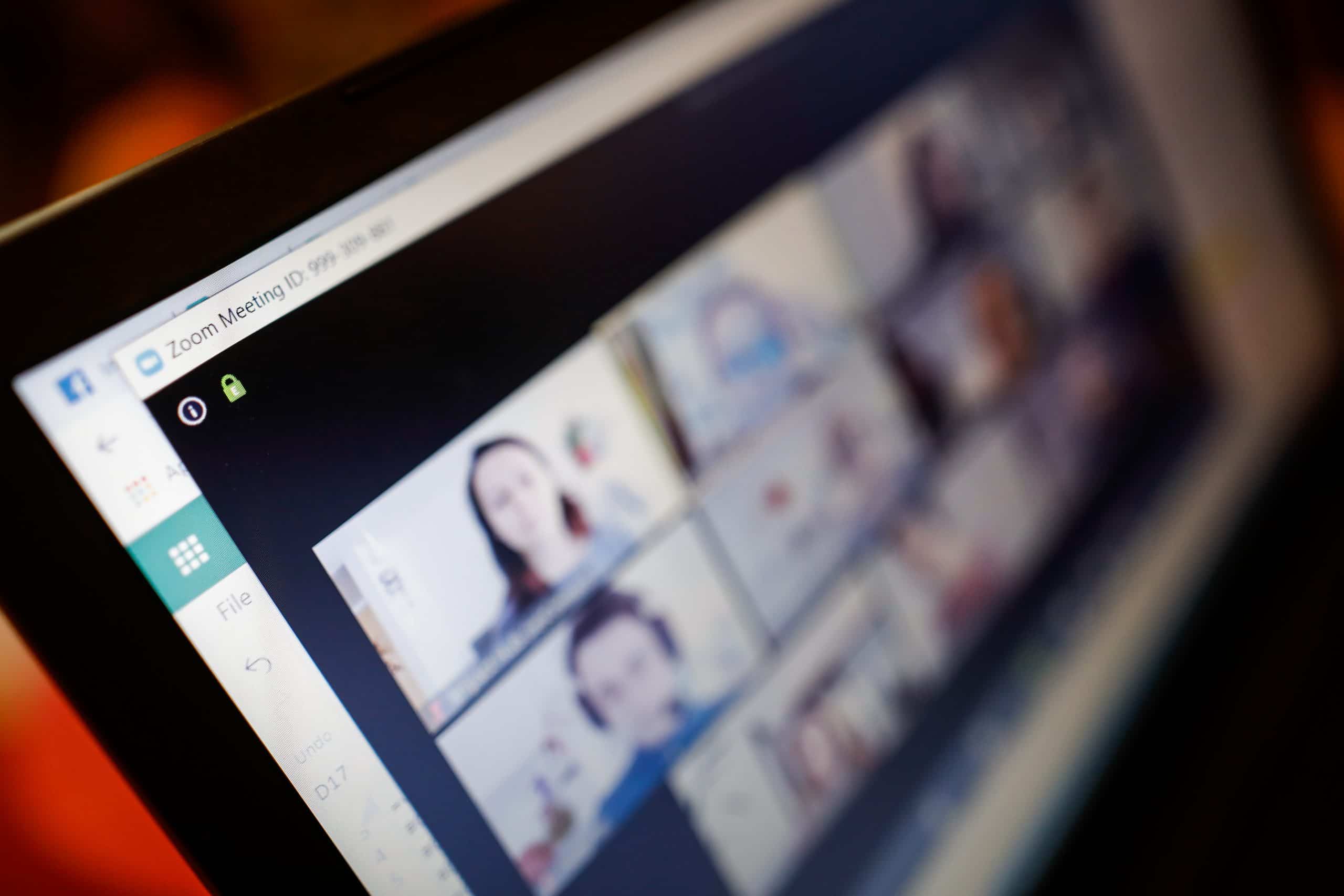Cara Screenshot Zoom di Laptop – Zoom adalah aplikasi video conferencing yang sangat populer saat ini dan memiliki banyak fitur untuk membantu kolaborasi dan komunikasi. Zoom memungkinkan pengguna untuk melakukan video call, audio call, dan meeting secara virtual, membuatnya sangat berguna bagi berbagai keperluan, seperti presentasi, demo produk, dan komunikasi jarak jauh.

Kegunaan Zoom
Sebelum kita tahu cara screenshot zoom di laptop, berikut adalah beberapa kegunaan utama dari Zoom:
- Berkolaborasi dengan tim dari jarak jauh: Zoom memungkinkan pengguna untuk berkolaborasi dengan tim dari jarak jauh, membuatnya sangat berguna bagi perusahaan dan organisasi yang memiliki banyak staf yang bekerja dari rumah atau dari lokasi yang berbeda.
- Mengadakan meeting virtual: Zoom memungkinkan pengguna untuk mengadakan meeting virtual dengan mudah, membuatnya sangat berguna bagi perusahaan dan organisasi yang ingin menjaga produktivitas tanpa harus berkumpul secara fisik.
- Melakukan presentasi dan demo produk: Zoom memungkinkan pengguna untuk melakukan presentasi dan demo produk secara virtual, membuatnya sangat berguna bagi perusahaan dan organisasi yang ingin memperkenalkan produk mereka kepada audiens yang jauh.
- Mengajar atau belajar secara daring: Zoom memungkinkan pengguna untuk mengajar atau belajar secara daring, membuatnya sangat berguna bagi pendidikan dan pembelajaran jarak jauh.
- Berkomunikasi dengan keluarga dan teman yang berada di tempat yang berbeda: Zoom memungkinkan pengguna untuk berkomunikasi dengan keluarga dan teman yang berada di tempat yang berbeda, membuatnya sangat berguna bagi komunikasi jarak jauh.
Cara Screenshot Zoom di Laptop
Keuntungan Screenshot Zoom
Kadang ketika kita mengikuti rapat atau belajar online, pemateri atau pengisi rapat menampilkan slide presentasi. Daripada kita menulis satu-persatu materi yang ditampilkan, lebih baik materi tersebut kita screenshot.
Hal ini bisa berguna agar kita bisa tetap fokus mengikuti rapat atau pelajaran online tanpa terpecah fokus menulis sambil memperhatikan penjelasan materi atau rapat.
Screenshots pada Zoom bisa sangat berguna dalam berbagai situasi, seperti:
- Mencatat materi rapat: Saat mengadakan rapat virtual melalui Zoom, pengguna dapat mengambil screenshot untuk mencatat hal-hal penting yang dibahas selama rapat. Ini bisa sangat berguna saat membuat catatan setelah rapat selesai.
- Belajar secara daring: Saat mengikuti kelas atau pelatihan melalui Zoom, pengguna dapat mengambil screenshot untuk mencatat hal-hal penting yang diajarkan. Ini bisa sangat berguna saat belajar dan mengingat materi.
- Menyimpan hasil diskusi: Saat mengadakan diskusi virtual melalui Zoom, pengguna dapat mengambil screenshot untuk mencatat hasil diskusi. Ini bisa sangat berguna saat membuat laporan atau membahas hasil diskusi dengan orang lain.
- Menunjukkan bukti: Saat melaporkan masalah atau meminta bantuan melalui Zoom, pengguna dapat mengambil screenshot untuk menunjukkan bukti masalah yang sedang dialami. Ini bisa sangat berguna saat meminta bantuan teknis atau dukungan.
Dengan demikian, screenshot pada Zoom bisa sangat berguna dalam berbagai situasi, seperti mencatat materi rapat, belajar secara daring, menyimpan hasil diskusi, dan menunjukkan bukti. Ini membuat Zoom menjadi aplikasi video conferencing yang sangat berguna dan efektif bagi berbagai keperluan.
Cara Screenshot Zoom di Laptop Windows dan Mac
Untuk mengambil screenshot di laptop Zoom, pengguna Windows dapat mengikuti langkah-langkah berikut:
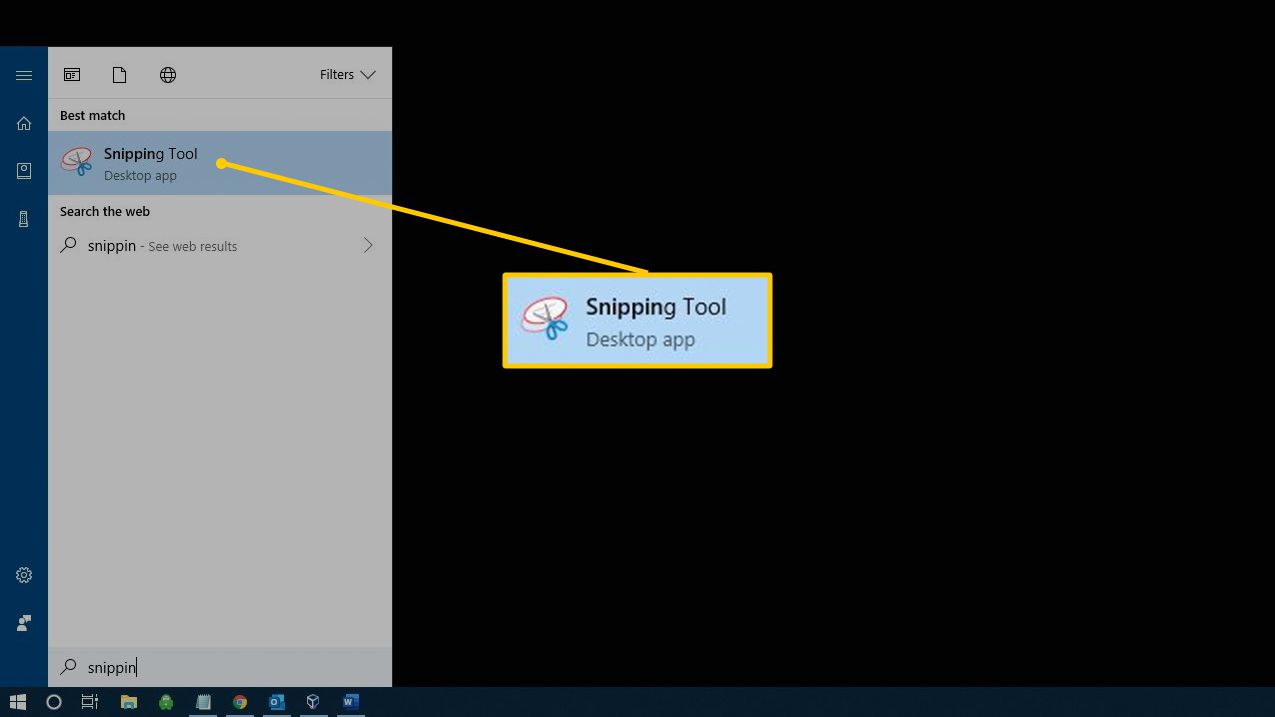
- Klik tombol Windows + Shift + S: Ini akan membuka Snipping Tool dan memungkinkan pengguna untuk memilih bagian layar yang ingin diambil screenshot. Atau cukup tekan tomnol PrintScreen (PrtSc) di Windows 11 yang otomatis membuka aplikasi snipping tool.
- Pilih bagian layar yang ingin diambil screenshot: Gunakan mouse untuk memilih bagian layar yang ingin diambil screenshot.
- Screenshot akan disimpan di clipboard: Screenshot akan disimpan di clipboard dan siap untuk ditempel ke dalam sebuah dokumen atau gambar.
- Gunakan Ctrl + V untuk paste screenshot: Gunakan Ctrl + V untuk paste screenshot ke dalam sebuah dokumen atau gambar.
Catatan: cara ini hanya berlaku untuk pengguna Windows, untuk pengguna Mac, gunakan tombol Command + Shift + 4 untuk mengambil screenshot.
Dengan tombol ini, pengguna Mac akan melihat crosshairs yang dapat digunakan untuk memilih bagian layar yang ingin diambil screenshot. Setelah memilih bagian layar, screenshot akan disimpan di desktop dan siap untuk digunakan.
Dengan demikian, Zoom adalah aplikasi video conferencing yang sangat berguna dan memiliki banyak fitur untuk membantu kolaborasi dan komunikasi.
Aplikasi ini memungkinkan pengguna untuk melakukan video call, audio call, dan meeting secara virtual, membuatnya sangat berguna bagi berbagai keperluan. Pengguna Windows atau Mac dapat mengambil screenshot dengan mudah dengan menggunakan Snipping Tool atau tombol Command + Shift + 4.
Demikianlah artikel tentang cara screenshot zoom di laptop, semoga berguna. Untuk artikel lain silahkan baca di sini.