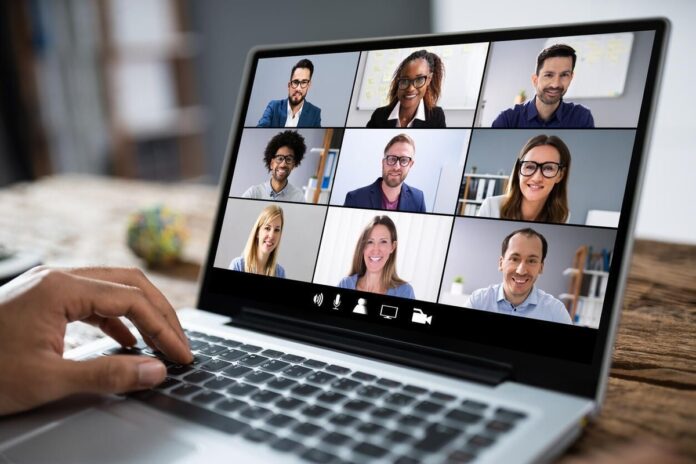Jika kamu ingin menggunakan Zoom di laptop baik untuk rapat atau lainnya, kamu perlu tahu cara share screen Zoom di laptop. Jika kamu tahu cara share screen Zoom di laptop, rapat atau pembelajaran yang kamu adakan atau ikuti bisa lebih efektif dan jelas.
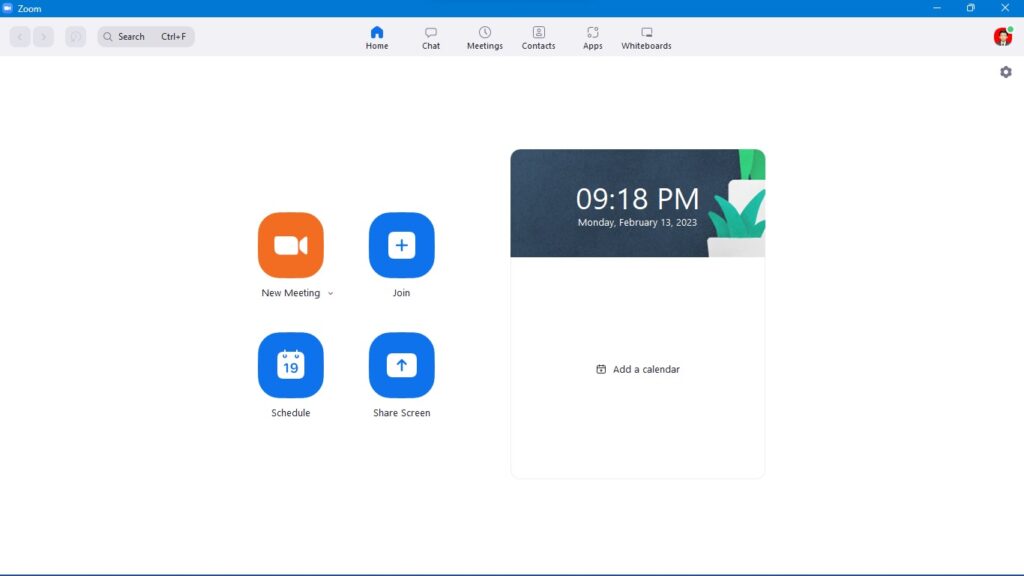
Zoom sendiri adalah platform video konferensi yang memungkinkan pengguna untuk berkomunikasi dengan orang lain dari jarak jauh. Salah satu fitur yang sangat berguna di Zoom adalah “Share Screen” atau “Bagikan Layar”, yang memungkinkan pengguna untuk membagikan tampilan layar mereka kepada peserta rapat.
Fitur ini memungkinkan pengguna untuk membagikan tampilan layar komputer atau perangkat mobile mereka kepada peserta rapat dalam waktu nyata selama rapat atau pertemuan berlangsung.
Dengan menggunakan fitur Share Screen, pengguna dapat memperlihatkan dokumen, presentasi, aplikasi, atau halaman web yang terdapat di dalam komputer mereka kepada peserta rapat dengan mudah dan efektif. Fitur ini sangat berguna untuk meningkatkan efektivitas rapat atau presentasi dan memudahkan kolaborasi antara pengguna dan peserta rapat.
Kegunaan dari fitur Share Screen ini sangat beragam, mulai dari presentasi, demonstrasi produk, diskusi dokumen atau gambar, dan bahkan pengajaran jarak jauh. Dengan menggunakan fitur ini, pengguna dapat menjelaskan informasi dengan lebih jelas dan efektif, serta menghemat waktu karena tidak perlu lagi mengirimkan file ke peserta rapat.
Cara Share Screen Zoom di Laptop
Dengan fungsi yang memudahkan seperti yang disebut di atas, di tulisan ini akan kita bahas cara share screen Zoom di laptop dan bagaimana memaksimalkan penggunaan fitur ini.
Berikut ini adalah langkah-langkah cara share screen di Zoom di laptop:
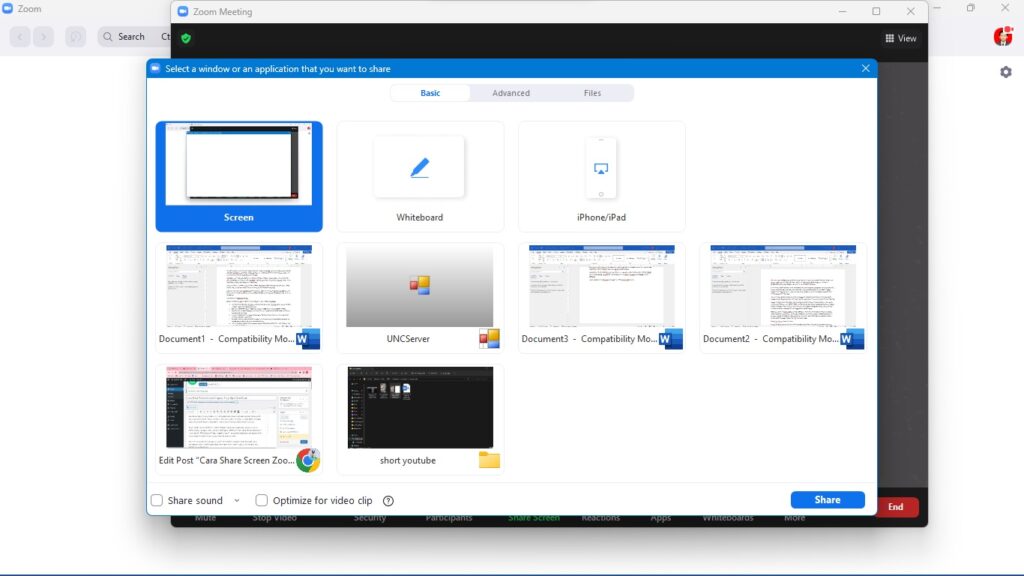
- Langkah pertama cara share screen Zoom di laptop adalah buka aplikasi Zoom dan masuk ke rapat atau pertemuan yang ingin Kamu ikuti.
- Setelah masuk ke rapat, klik tombol “Share Screen” yang terletak di bagian bawah layar.
- Setelah itu, akan muncul opsi “Basic” dan “Advanced”. Opsi Basic adalah opsi stkamur yang memungkinkan Kamu untuk membagikan seluruh layar atau satu aplikasi tertentu. Sedangkan opsi Advanced memungkinkan Kamu untuk memilih bagian tertentu dari layar yang ingin Kamu bagikan.
- Pilih opsi “Basic” jika Kamu ingin membagikan seluruh layar atau pilih opsi “Application Window” jika hanya ingin membagikan satu aplikasi tertentu.
- Jika Kamu memilih opsi “Application Window”, maka akan muncul daftar aplikasi yang sedang berjalan. Pilih aplikasi yang ingin Kamu bagikan dengan mengklik pada nama aplikasi tersebut.
- Setelah memilih opsi “Share Screen” atau “Share Application Window”, maka layar yang Kamu bagikan akan muncul di tampilan semua peserta rapat. Kamu juga dapat menutup layar yang dibagikan kapan saja dengan menekan tombol “Stop Share” yang terletak di bagian bawah layar.
- Selama membagikan layar, Kamu dapat menggunakan fitur anotasi dan highlight untuk menyoroti bagian tertentu dari layar yang Kamu bagikan. Kamu juga dapat mengubah ukuran tampilan layar yang dibagikan dengan menggeser bar pengaturan yang terletak di bagian atas layar.
- Jika ingin menghentikan pembagian layar, klik tombol “Stop Share” yang terletak di bagian bawah layar.
Tips Memaksimalkan Fitur Share Screen Zoom
Setelah membahas cara share screen Zoom di laptop, ada baiknya kamu tahu juga bagaimana memaksimalkan penggunaan fitur share screen ini.
Berikut ini adalah langkah-langkah cara memaksimalkan fitur Share Screen di Zoom:
- Pilih layar atau aplikasi yang tepat untuk dibagikan. Pastikan bahwa Kamu telah memilih layar atau aplikasi yang sesuai dengan tujuan Kamu membagikan layar.
- Gunakan fitur anotasi dan highlight. Fitur anotasi dan highlight dapat membantu Kamu menyoroti bagian-bagian tertentu dari layar yang dibagikan, sehingga memudahkan peserta rapat untuk memahami informasi yang Kamu sampaikan.
- Pastikan koneksi internet Kamu stabil dan cukup cepat. Koneksi internet yang tidak stabil atau lambat dapat mengganggu kualitas tampilan layar yang dibagikan dan membuat peserta rapat kesulitan memahami informasi yang Kamu sampaikan
Sebaiknya Kamu melakukan tes koneksi internet sebelum memulai rapat atau pertemuan di Zoom.
- Perhatikan tampilan layout rapat. Saat membagikan layar, pastikan bahwa tampilan layout rapat cukup besar untuk menampung layar yang Kamu bagikan dan tetap nyaman dilihat oleh peserta rapat.
- Berikan instruksi jelas dan terstruktur. Saat membagikan layar, pastikan bahwa Kamu memberikan instruksi secara jelas dan terstruktur, sehingga peserta rapat tidak kesulitan untuk mengikuti dan memahami informasi yang Kamu sampaikan.
- Periksa lagi sebelum memulai. Sebelum memulai membagikan layar, pastikan bahwa semua aplikasi atau dokumen yang akan Kamu bagikan sudah tersedia dan tidak ada yang tertutup. Hal ini akan memastikan bahwa peserta rapat dapat melihat semua informasi yang Kamu sampaikan dengan jelas.
Demikianlah artikel tentang cara share screen Zoom di laptop dan bagaimana memaksimalkan penggunaannya.
Untuk artikel lainnya selain cara share screen Zoom di laptop seperti yang tertulis di atas, bisa kamu temukan dan baca di sini.