Melakukan pekerjaan dengan laptop atau PC sangatlah menyenangkan. Apalagi kegiatan yang dilakukan merupakan hal kesukaan kita. Entah itu melakukan kegiatan tulis menulis, atau sekedar berselancar menggunakan laptop.
Sistem operasi Windows 10 hingga saat ini merupakan sistem operasi yang paling populer dan paling banyak digunakan. Memiliki berbagai macam keunggulan untuk membuat penggunanya semakin nyaman dan semakin senang.
Mulai dari optimasi sistem operasi hingga hal yang paling detail seperti mengganti atau upgrade font tulisan di Windows 10. Mengganti font merupakan kegiatan yang jarang sekali dilakukan oleh kebanyakan orang.
Mungkin untuk sebagian orang tidak terlalu mementingkan font bawaan yang diberikan oleh sistem operasi Windows 10. Tapi untuk sebagian orang lainnya yang sangat mementingkan kenyamanan ketika mengetik atau visual, maka kegiatan ini sangat dibutuhkan.
Cara Mengganti Font Windows 10
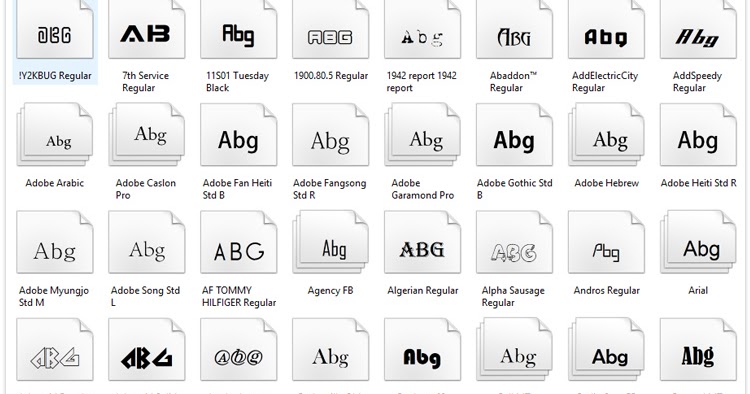
Ada beberapa kondisi di mana laptop tidak dapat mengimbangi font yang diberikan, alhasil font bisa jadi lebih tipis dan tidak tegas bahkan terkesan samar. Hal tersebut pastinya sangat mengganggu dalam melakukan berbagai macam kegiatan komputasi atau hal yang lainnya.
Namun buat kamu yang merasa tidak nyaman dengan font bawaan, kamu bisa mengganti font sesuai dengan yang kamu inginkan. Sistem operasi Windows 10 memang tidak memberikan akses secara langsung untuk mengganti font secara menyeluruh. Tapi kamu tetap bisa menggantinya jika mengikuti langkah berikut.
- Langkah yang pertama yaitu kamu harus masuk ke dalam menu Control Panel yang bisa kamu temukan di menu start atau kolom pencarian
- Jika sudah, maka akan muncul berbagai macam pilihan. Pilih Appareance dan Personalization
- Kemudian pilih Fonts
- Nanti akan muncul berbagai macam pilihan fonts bawaan yang disediakan oleh sistem operasi Windows 10
- Kemudian catat dengan benar dan persis apa nama font yang kamu inginkan. Kamu bisa mencatatnya melalui note terlebih dahulu atau media lain yang memungkinkan
- Jika sudah dicatat dengan benar, agar font yang kamu ingin ganti dapat digunakan secara menyeluruh maka harus menggunakan sebuah perintah agar dapat digunakan
- Karena pada sistem operasi Windows 10 tidak menyediakan akses tersebut, kita perlu membuatnya
- Kamu hanya perlu meng-copy teks berikut ke note terlebih dahulu
Windows Registry Editor Version 5.00
[HKEY_LOCAL_MACHINE\SOFTWARE\Microsoft\Windows NT\CurrentVersion\Fonts]
“Segoe UI (TrueType)”=””
“Segoe UI Bold (TrueType)”=””
“Segoe UI Bold Italic (TrueType)”=””
“Segoe UI Italic (TrueType)”=””
“Segoe UI Light (TrueType)”=””
“Segoe UI Semibold (TrueType)”=””
“Segoe UI Symbol (TrueType)”=””
[HKEY_LOCAL_MACHINE\SOFTWARE\Microsoft\Windows NT\CurrentVersion\FontSubstitutes]
“Segoe UI”=”NAMA-FONT-BARU”
- Jika sudah disimpan dengan baik ke note, kemudian copy font yang sudah kamu simpan tadi ke “NAMA-FONT-BARU”. Pastikan namanya sama persis ya
- Selanjutnya simpan note tersebut dengan cara Save as lalu simpan dengan akhiran .reg
- Lalu jalankan file yang sudah kita buat tadi, dengan cara klik dua kali pada file .reg tadi lalu klik OK
- Langkah yang terakhir yaitu kamu harus melakukan restart terhadap laptopmu. Tunggu hingga proses restart selesai dan font yang kamu inginkan sudah selesa diterapkan secara menyeluruh di laptopmu.
Itu tadi merupakan cara mengganti font windows 10 yang bisa kamu terapkan di lapotpmu. Dengan menggunakan font yang kita inginkan pastinya menambah semangat dan menghilangkan rasa bosan dengan tampilan yang baru pada laptop kita.
Jika kamu ingin mengganti font lagi karena ternyata font yang kamu pilih tidak terlalu cocok jika digunakan untuk berbagai macam kegiatan komputasi, kamu bisa melakukannya dengan mengikuti cara di atas dengan urut. Jangan lupa untuk menulis atau menyalin dengan benar kode dan nama font yang kamu inginkan.
Jika sudah berganti-ganti font masih saja tidak menemukan font yang tepat, kamu bisa mengubahnya ke font bawaan atau kembali ke default. Caranya hampir sama namun kode yang digunakan sedikit berbeda dengan sebelumnya. Ikuti langkah berikut:
- Cara mengganti font windows 10 yaitu pertama buka aplikasi Notepad yang ada di laptop atau PC
- Kemudian copy kode berikut ini ke notepad
Windows Registry Editor Version 5.00
[HKEY_LOCAL_MACHINE\SOFTWARE\Microsoft\Windows NT\CurrentVersion\Fonts]
“Segoe UI (TrueType)”=”segoeui.ttf”
“Segoe UI Black (TrueType)”=”seguibl.ttf”
“Segoe UI Black Italic (TrueType)”=”seguibli.ttf”
“Segoe UI Bold (TrueType)”=”segoeuib.ttf”
“Segoe UI Bold Italic (TrueType)”=”segoeuiz.ttf”
“Segoe UI Emoji (TrueType)”=”seguiemj.ttf”
“Segoe UI Historic (TrueType)”=”seguihis.ttf”
“Segoe UI Italic (TrueType)”=”segoeuii.ttf”
“Segoe UI Light (TrueType)”=”segoeuil.ttf”
“Segoe UI Light Italic (TrueType)”=”seguili.ttf”
“Segoe UI Semibold (TrueType)”=”seguisb.ttf”
“Segoe UI Semibold Italic (TrueType)”=”seguisbi.ttf”
“Segoe UI Semilight (TrueType)”=”segoeuisl.ttf”
“Segoe UI Semilight Italic (TrueType)”=”seguisli.ttf”
“Segoe UI Symbol (TrueType)”=”seguisym.ttf”
“Segoe MDL2 Assets (TrueType)”=”segmdl2.ttf”
“Segoe Print (TrueType)”=”segoepr.ttf”
“Segoe Print Bold (TrueType)”=”segoeprb.ttf”
“Segoe Script (TrueType)”=”segoesc.ttf”
“Segoe Script Bold (TrueType)”=”segoescb.ttf”
[HKEY_LOCAL_MACHINE\SOFTWARE\Microsoft\Windows NT\CurrentVersion\FontSubstitutes]
“Segoe UI”=-
- Jika sudah disalin, kemudian simpan dengan cara Save as dengan akhiran .reg
- Selanjutnya buka file yang sudah disimpan tadi dengan cara klik dua kali kemudian klik OK
- Langkah yang terakhir yaitu kamu harus melakukan restart terhadap laptopmu. Tunggu hingga proses restart selesai dan font bawaan atau default sudah diterapkan ke laptopmu
Penutup
Demikianlah cara mengganti font windows 10 dengan cepat dan mudah, kamu bisa coba cara tersebut jika memang kamu sudah merasa bosan dengan font bawaan.
Selamat mencoba..
FYI : Bagi anda yang lagi butuh rekomendasi laptop buat kerja, anda bisa mengunjungi link ini, atau langsung menghubungi support.

