Sebelum belajar cara mengganti nama administrator Windows 10, bagi kamu yang menggunakan sistem operasi Windows, termasuk Windows 10 tentu sudah terbiasa dengan fitur nama administrator atau sering disebut dengan nama akun user Windows.
Fitur ini memungkinkan laptop kamu memberi petunjuk identitas pemiliknya. Selain itu, fitur ini juga memungkinkan kamu sebagai pengguna laptop untuk mengganti nama sesuai keinginan.
Pada Windows 10, fitur tersebut menawarkan personalisasi terhadap pengguna komputer sehingga dapat berasosiasi dengan profil penggunaan yang dapat menyimpan pengaturan warna hingga elemen UI ketika pengguna log-in ke sistem.
Cara Mengganti Nama Administrator Windows 10
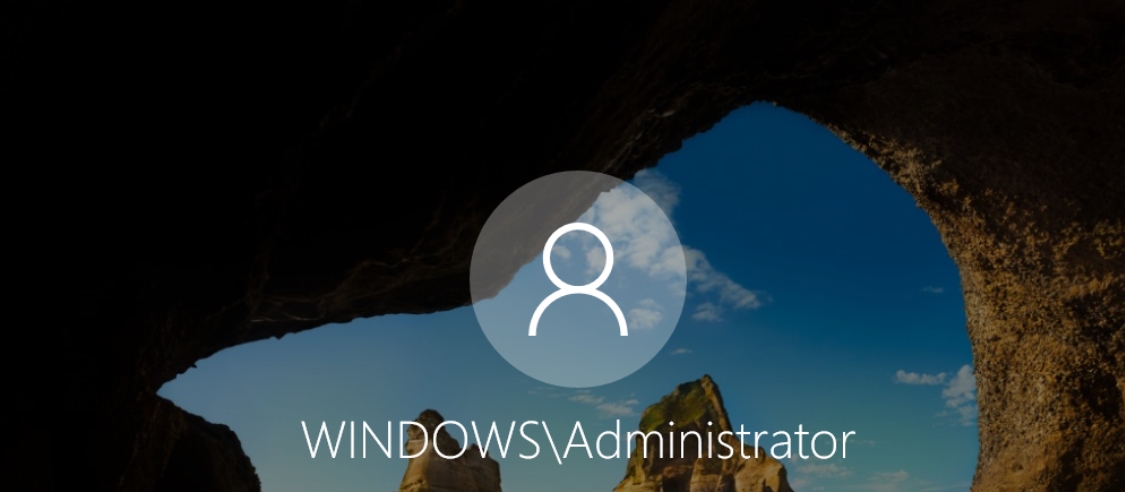
Seperti yang telah dijabarkan sebelumnya, nama administrator atau nama akun user ini dapat digantu sesuka hati. Kamu dapat menggantinya dengan nama kamu, nama inisial, nama orang yang kamu sayang, nama peliharaan, dan lain sebagainya.
Ada beberapa cara alternatif yang dapat kamu lakukan untuk mengganti nama administrator Windows 10 ini. Simak terus caranya di bawah ini:
Melalui Control Panel
Cara pertama untuk mengganti nama administrator adalah melalui Control Panel. Melalui Control Panel ini, kamu bisa mengubah nama akun yang sudah ter-setting sejak awal. Cara ini sudah banyak digunakan, bahkan sejak zama Windows XP.
Langkah pertama, ketik di kolom search “Control Panel“ lalu buka hingga muncul halaman Control Panel. Setelah itu, klik menu User Account. Lalu, klik lagi menu User Account (jadi 2 kali). Di halaman yang muncul selanjutnya, klik opsi Change your account name. Kemudian isi di kolom New account name nama yang ingin kamu ganti. Klik tombol Change Name dan selesai!
Melalui account Microsoft
Windows 10 memiliki fitur yang berbeda dibandingkan dengan versi windows sebelumnya. Salah satu fitur yang berbeda tersebut memungkinkan kita bisa menggunakan akun Microsoft di komputer. Akun Microsoft sendiri memiliki beberapa fungsi yang terkait dengan kebutuhan pengguna seperti Email, Browser dan lain-lain. Akun Microsoft juga dapat digunakan untuk mendukung pekerjaan tertentu.
Nah, untuk kamu yang menggunakan akun Microsoft dan ingin menggunakannya untuk mengganti nama administrator, perhatikan cara di bawah ini:
– Pertama-tama, buka halaman utama Microsoft.com. Setelah itu, klik tombol Masuk.
– Login ke akun menggunakan alamat email dan password milik kamu
– Klik menu Akun Microsoft Saya di bagian kanan atas
– Lalu di opsi Profil Situs Microsoft, klik menu Edit Profile
– Klik opsi Edit Name, lalu isi nama yang ingin kamu pasang di nama administrator kamu
– Isi kode Chaptcha lalu klik save
– Lakukan sinkronisasi ulang dengan melakukan restart Windows 10
– Dan nama administrator kamu selesai diganti!
Melalui Local Security Policy
Cara mengganti nama administrator Windows 10 yang ketiga adalah menggunakan local security policy. Cara ini juga termasuk mudah dan cepat digunakan. Apalagi Windows memiliki kebijakan Accounts: Rename administrator account yang mudah di edit.
Adapun langkah-langkah yang harus kamu lakukan untuk mengganti nama administrator Windows 10 melalui local security policy sebagai berikut:
– Buka Run dengan cara menekan Windows + R di keyboard
– Lalu ketik secpol.msc
– Klik OK atau tekan Enter
– Kemudian klik Local Policies > pilih Security Options > klik dua kali Accounts: Rename administrator account
– kemudian ketikkan nama yang sudah kamu siapkan lalu klik oke
– nama administrator kamu selesai diganti. Mudah bukan?
Melalui Computer Management
Cara selanjutnya adalah melalui computer management. Cara ini juga terbilang sangat mudah sehingga dapat kamu lakukan bahkan dalam hitungan menit saja. Ini juga merupakan salah satu kelebihan dari sistem Windows melalui Power User yang mampu menyediakan akses ke Computer Management.
– Langkah pertama, klik kanan pada Start Menu lalu pilih Computer Management
– Selanjutnya klik System Tool > pilih Local Users and Groups > klik Users
– Klik kanan Administrator kemudian pilih Rename
– Ketikkan nama pilihan kamu lalu tekan Enter
– nama administrator kini telah berhasil diubah
Penutup
Sangat mudah bukan? Itulah cara mengganti nama administrator Windows 10 yang dapat kamu lakukan. Pilihlah salah satu cara di atas yang paling sesuai dengan kamu. Terutama melalui akun Microsoft. Kamu hanya dapat memilih cara tersebut jika kamu memiliki akun Microsoft.
Selain itu, tips untuk nama. Pastikan kamu mengganti nama dengan yang mudah dipahami oleh orang selain kamu, karena itu akan memudahkan kamu saat keadaan yang tidak menguntungkan. Misalnya laptop kamu ketinggalan di suatu tempat dan akan memudahkan orang yang menemukannya untuk mengidentifikasi pemilik laptop. Selain itu, nama administrator juga banyak berguna untuk hal lain yang tidak pernah kamu kira.
FYI : Bagi anda yang lagi butuh rekomendasi laptop buat kerja, anda bisa mengunjungi link ini, atau langsung menghubungi support.

