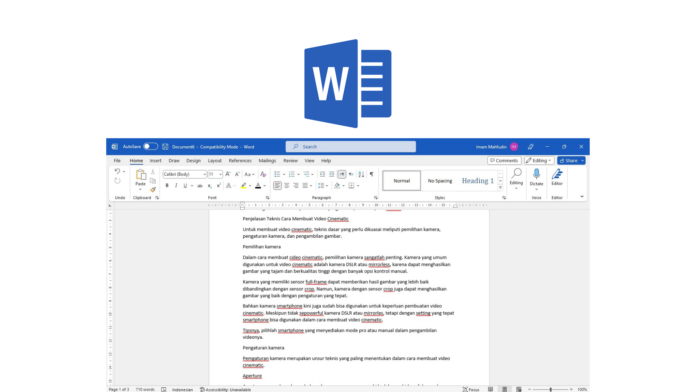Apakah Anda sering menemukan garis merah di bawah kata-kata yang Anda ketik di Word? Jangan khawatir, berikut ini cara menghilangkan garis merah di Word yang mudah dan cepat untuk Anda! Garis merah tersebut menandakan bahwa kata tersebut salah eja atau tidak terdapat dalam kamus bawaan Word.
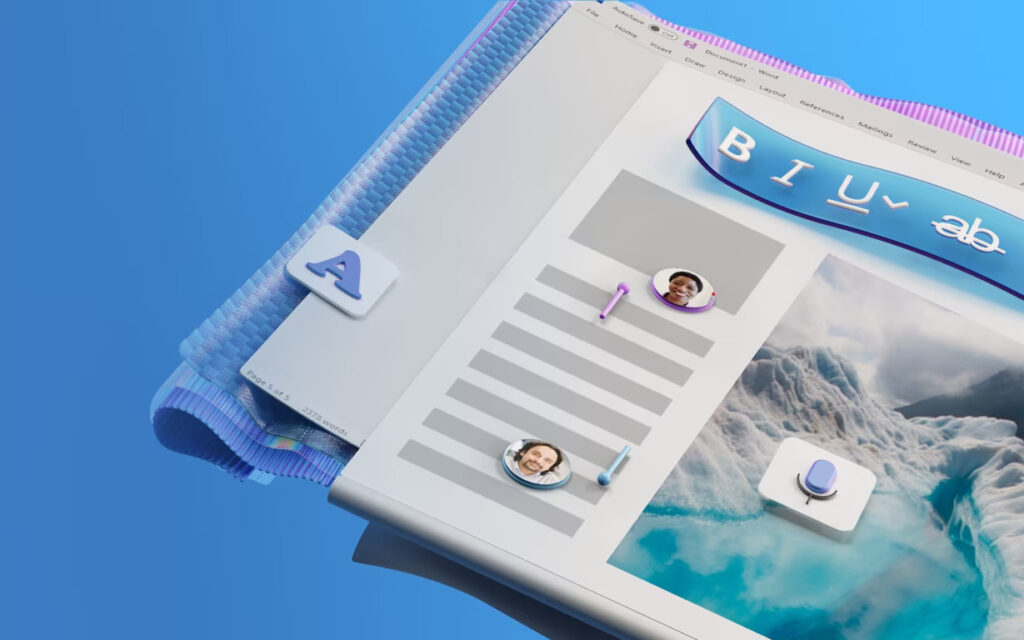
Jika Anda sering menggunakan Microsoft Word untuk menulis dokumen, Anda pasti sudah sangat familiar dengan garis merah yang muncul di bawah kata-kata yang dianggap salah eja atau tidak terdaftar di kamus bawaan Word.
Penyebab Munculnya Garis Merah di Word
Sebelum ke cara menghilangkan garis merah di Word, sebaiknya kita tahu dulu apa yang menjadi penyebab munculnya haris merah di Word ini.
Garis merah atau biru pada bagian bawah teks muncul karena Word mengaktifkan fitur check spelling and grammar. Fitur check spelling and grammar pada Word berfungsi untuk memeriksa ejaan dan tata bahasa pada dokumen yang sedang Anda tulis.
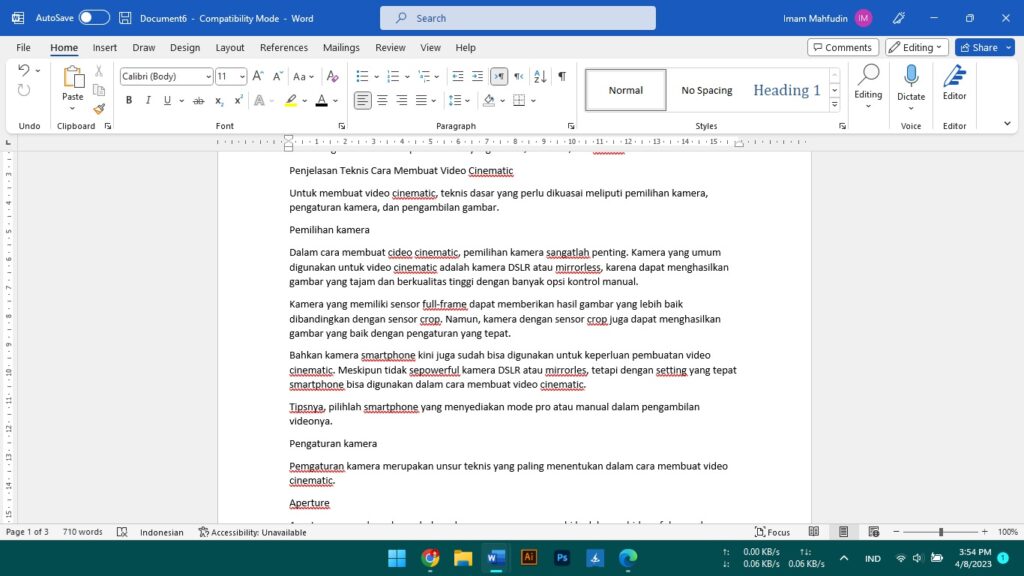
Jadi, ketika garis merah atau biru muncul pada bagian bawah teks, itu menandakan bahwa kata tersebut salah eja atau tidak terdapat dalam kamus bawaan Word.
Cara Menghilangkan Garis Merah di Word
Meskipun fitur ini sangat membantu untuk memperbaiki kesalahan penulisan, namun terkadang garis merah tersebut juga dapat mengganggu konsentrasi saat menulis. Nah, jika Anda ingin tahu cara menghilangkan garis merah di Word tersebut, berikut adalah cara menghilangkan garis merah di Word secara mudah dalam 5 langkah.
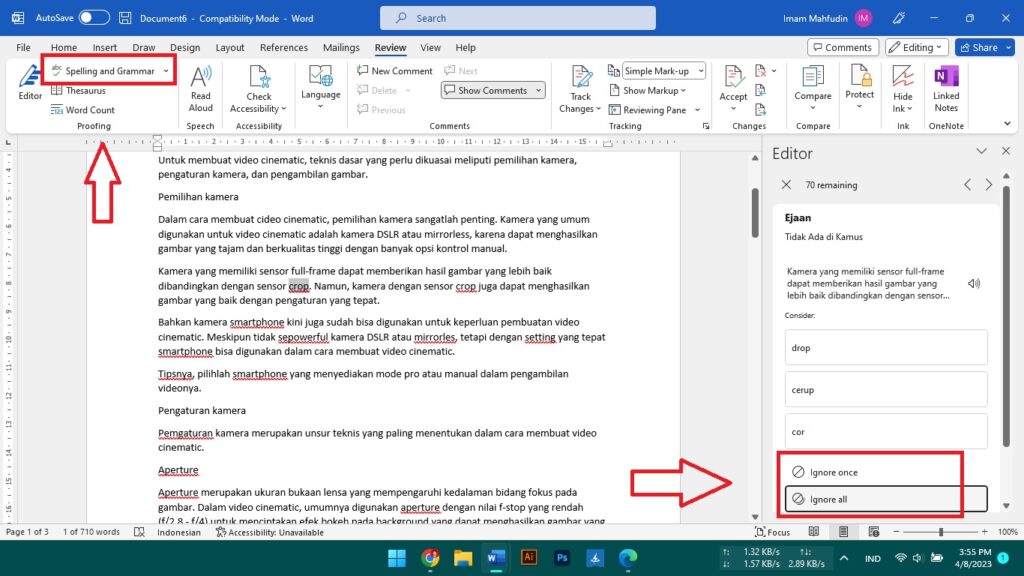
- Langkah pertama dari cara menghilangkan garis merah di Word adalah dengan Buka dokumen dalam Microsoft Word Langkah pertama yang harus Anda lakukan adalah membuka dokumen yang ingin Anda hapus garis merahnya dalam Microsoft Word.
- Langkah berikutnya dari cara menghilangkan garis merah di Word adalah dengan Tekan tombol CTRL dan A secara bersamaan untuk memilih seluruh dokumen Setelah dokumen terbuka, tekan tombol CTRL dan A secara bersamaan untuk memilih seluruh teks dalam dokumen.
- Langkah berikutnya dari cara menghilangkan garis merah di Word adalah Klik tab “Review” di bagian atas jendela Setelah seluruh teks terpilih, klik tab “Review” yang terletak di bagian atas jendela Microsoft Word.
- Langkah berikutnya dari cara menghilangkan garis merah di Word adalah Pilih “Set Proofing Language” untuk menghilangkan garis merah Setelah masuk ke tab “Review”, pilih opsi “Set Proofing Language”. Pada jendela yang muncul, pastikan bahasa yang Anda gunakan sudah terpilih dengan benar, kemudian centang opsi “Do not check spelling or grammar” dan klik OK.
- Langkah terakhir dari cara menghilangkan garis merah di Word adalah Garis merah di Word berhasil dihilangkan! Setelah mengikuti langkah-langkah di atas, garis merah yang ada di Word seharusnya sudah berhasil dihilangkan. Sekarang Anda dapat melanjutkan menulis tanpa terganggu oleh garis merah tersebut.
Dengan cara menghilangkan garis merahdi Word ini, Anda dapat menghilangkan garis merah yang muncul di Word dengan mudah dan cepat. Namun, pastikan untuk memeriksa kembali seluruh teks setelah menghilangkan garis merah, untuk memastikan tidak ada kesalahan penulisan yang terlewatkan.
Cara Mengubah Preferensi Bahasa Di Word
Sebenarnya munculnya garis merah di Word terkait dengan preferensi bahasa yang kita gunakan. Kadang kata yang menurut kita sudah sesuai dengan ejaan tetap muncul garis merah di bawahnya.
Nah untuk itu selain cara menghilangkan garis merah di Word di atas, berikut ini kami juga berikan tutorial cara mengubah preferensi bahasa di Word. Untuk mengubah setting preferensi bahasa untuk check spelling and grammar di Word, Anda dapat mengikuti langkah-langkah berikut:
- Buka dokumen Anda di Microsoft Word
- Pilih menu “Review”
- Klik “Language”
- Klik “Set proofing language”
- Centang menu “Do not check spelling or grammar” jika Anda tidak ingin fitur check spelling and grammar aktif pada bagian tersebut
- Pilih bahasa yang diinginkan pada bagian “Language”
Demikianlah langkah-langkah cara menghilangkan garis merah di Word yang mudah dan cepat untuk Anda. Dengan mengikuti langkah-langkah tersebut, Anda dapat mengetik dengan lebih lancar dan efisien tanpa terganggu oleh garis merah yang mengganggu.
Semoga artikel ini bermanfaat bagi Anda. Untuk tutorial dan tips lainnya, ikut terus update dari ASUS Business atau agar lebih mudah nyalakan notifikasi email untuk setiap artikel yang diupload di ASUS Business ini.