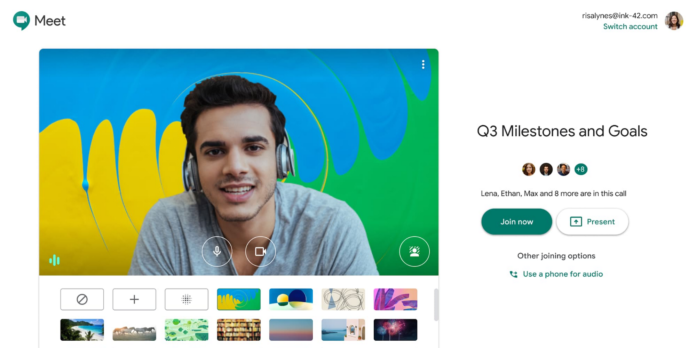Apakah Anda ingin tahu cara mengubah background Google Meet? Jika ya, maka Anda berada di tempat yang tepat.
Artikel ini akan memberikan panduan lengkap tentang bagaimana cara mengubah background Google Meet sehingga Anda bisa menyesuaikan latar belakang video call Anda dengan Google Meet.
Anda bisa memilih dari berbagai pilihan gambar yang tersedia atau mengunggah gambar sendiri. Dengan begitu, Anda bisa membuat video call Anda lebih menarik dan profesional.
Simak terus artikel ASUS Business ini untuk mengetahui langkah-langkah cara mengubah background Google Meet.
Cara Mengubah Background Google Meet
Cara mengubah background Google Meet cukup mudah dan cepat, tergantung Anda menggunakan Google Meet di laptop/ PC atau di HP.
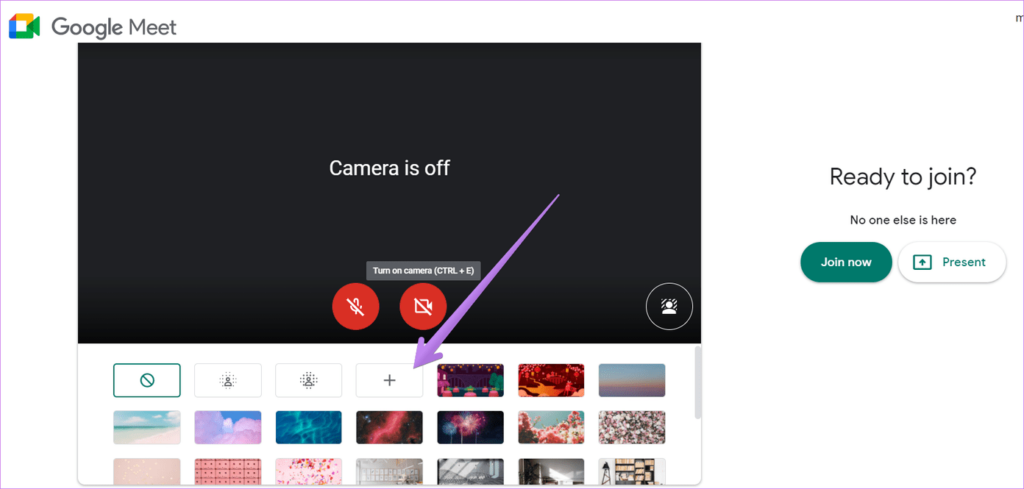
Cara Mengubah Background Google Meet Di PC
Untuk cara mengubah background Google Meet di PC, Anda perlu mengikuti langkah-langkah berikut:
- Buka browser Anda dan masuk ke akun Google Anda.
- Kunjungi situs web Google Meet dan pilih atau buat rapat video.
- Sebelum bergabung dengan rapat, klik ikon tiga titik di pojok kanan bawah layar dan pilih “Ubah latar belakang”.
- Anda akan melihat beberapa pilihan gambar yang bisa Anda gunakan sebagai latar belakang. Anda juga bisa mengklik ikon “+” untuk mengunggah gambar dari komputer Anda.
- Pilih gambar yang Anda inginkan dan klik “Terapkan”.
- Anda bisa melihat pratinjau latar belakang Anda di layar. Jika Anda puas, klik “Bergabung sekarang” untuk memulai rapat video.
Cara Mengubah Background Google Meet Di HP
Untuk cara mengubah background Google Meet di ponsel, Anda perlu mengikuti langkah-langkah berikut:
- Buka aplikasi Google Meet di ponsel Anda dan masuk ke akun Google Anda.
- Pilih atau buat rapat video.
- Sebelum bergabung dengan rapat, ketuk ikon video di pojok kiri bawah layar dan pilih “Ubah latar belakang”.
- Anda akan melihat beberapa pilihan gambar yang bisa Anda gunakan sebagai latar belakang. Anda juga bisa ketuk ikon galeri untuk mengunggah gambar dari ponsel Anda.
- Pilih gambar yang Anda inginkan dan ketuk “Terapkan”.
- Anda bisa melihat pratinjau latar belakang Anda di layar. Jika Anda puas, ketuk “Bergabung sekarang” untuk memulai rapat video.
Tips Mengubah Background Google Meet
Sebelum Anda mencoba cara mengubah background Google Meet di atas, Anda perlu memperhatikan beberapa hal berikut ini.
- Pastikan Anda memiliki koneksi internet yang stabil dan cepat, karena mengubah background Google Meet bisa mempengaruhi kualitas video dan audio Anda.
- Pilih background yang sesuai dengan tujuan dan suasana rapat Anda. Hindari background yang terlalu ramai, gelap, atau berisik.
- Jika Anda ingin menggunakan gambar kustom sebagai background, pastikan gambar tersebut memiliki resolusi yang tinggi dan tidak melanggar hak cipta.
- Jika Anda ingin memburamkan latar belakang Anda, Anda bisa memilih tingkat keburaman yang sesuai dengan kebutuhan Anda. Anda juga bisa memproses efek blur latar belakang di cloud untuk menghemat daya baterai dan prosesor perangkat Anda.
- Jika Anda ingin menggunakan video sebagai background, pastikan video tersebut tidak terlalu panjang atau berulang-ulang. Anda juga bisa menyesuaikan kecepatan dan ukuran video sesuai dengan layar Anda.
- Jika Anda ingin menggunakan filter atau gaya untuk menambahkan efek visual ke video Anda, pastikan filter atau gaya tersebut tidak mengganggu komunikasi atau ekspresi wajah Anda. Beberapa filter bersifat interaktif dan memerlukan gerakan tertentu untuk mengaktifkannya.
Fitur Google Meet Selain Ubah Background
Google Meet memiliki banyak fitur unggulan yang bisa memudahkan dan memperkaya pengalaman rapat online Anda. Berikut adalah beberapa fitur unggulan Google Meet:
- Integrasi dengan Google Kalender. Anda bisa membuat jadwal rapat dan mengundang peserta melalui Google Kalender.
- Berbagi layar. Anda bisa membagikan layar Anda untuk menampilkan dokumen, spreadsheet, presentasi, atau konten lainnya yang relevan dengan rapat Anda.
- Whiteboard. Anda bisa menggunakan fitur Whiteboard untuk menuliskan pesan, ide, atau gambar secara virtual dalam rapat.
- Live caption. Anda bisa mengaktifkan fitur live caption untuk melihat teks dari apa yang diucapkan oleh pembicara dalam rapat.
- Audio peredam bising. Anda bisa mengaktifkan fitur audio peredam bising untuk menghilangkan suara latar belakang yang mengganggu saat rapat, seperti suara kendaraan, anjing menggonggong, atau mesin cuci.
- Filter dan gaya. Anda bisa menambahkan filter dan gaya ke video Anda untuk membuat rapat lebih menyenangkan dan menarik.
Demikianlah artikel tentang cara mengubah background Google Meet dan tips-tips yang bisa Anda coba. Semoga artikel ini bermanfaat dan membantu Anda dalam melakukan rapat online dengan lebih mudah dan menyenangkan.
Jika Anda memiliki pertanyaan atau saran, silakan tulis di kolom komentar di bawah ini. Terima kasih telah membaca dan sampai jumpa di artikel selanjutnya.