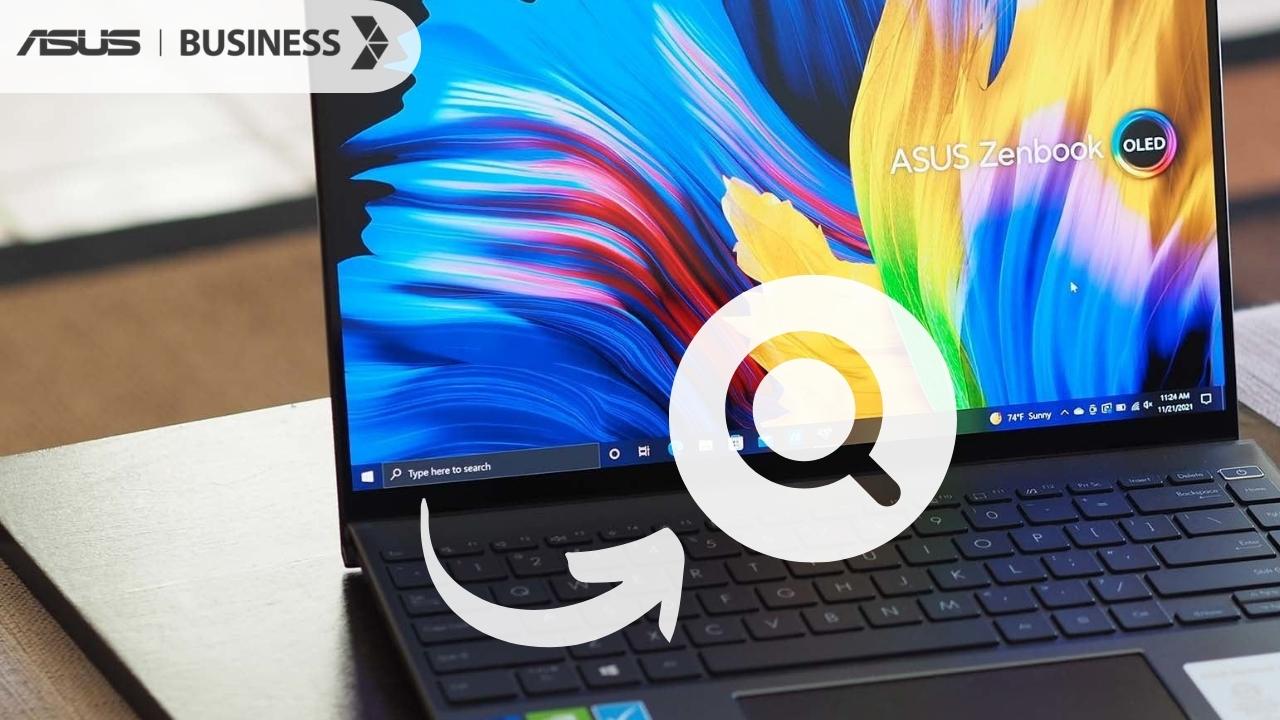Cara menyambungkan WiFi ke laptop ASUS – Laptop modern termasuk ASUS tentunya kini semakin dibekali dengan berbagai teknologi canggih, salah satunya adapter WiFi.
Dengan adanya fitur WiFi, semua pengguna laptop semakin mudah dalam berselancar di dunia internet sehingga baik itu pekerjaan maupun tugas sekolah bisa diselesaikan secara efektif dan efisien.
WiFi pada laptop ASUS tidak melulu harus aktif, yaitu hanya ketika dibutuhkan saja. Saat tidak dibutuhkan, WiFi bisa dimatikan untuk menghemat baterai laptop. Anda tidak perlu menginstall aplikasi di laptop ASUS untuk menyambungkan WiFi.
Cara Menghubungkan WiFi ke Laptop ASUS
Menghubungkan WiFi ke laptop ASUS dapat dilakukan melalui berbagai cara, dari mulai melalui menu setting, keyboard, shortcut, taskbar, dan lainnya. Yuk, simak caranya di bawa ini:
Melalui Keyboard

Cara pertama yang dapat kamu lakukan untuk menyambungkan WiFi adalah melalui keyboard. Caranya, tekanlah tombol keyboard laptop yang bergambar logo wifi. Icon ini dapat kamu temukan di barisan tombol fungsi seperti F1, F2, F3 dan seterusnya. Setelah menekannya, tunggu beberapa saat hingga pengaktifan WiFi selesai. Jika WiFi berhasil tersambung, keyboard dengan icon WiFi akan menyala.
Melalui Action Center
Jika melalui keyboard tidak dapat tersambung, atau tidak terdapat tombol keyboard dengan icon WiFi, kamu dapat menggunakan tombol action center di bagian paling kanan Taskbar. Cara menyambungkan WiFi ke laptop ASUS melalui action center adalah klik tombol Network di Taskbar.
Setelah itu kamu tinggal ubah pengaturannya dari off menjadi on. Tunggu hingga muncul beberapa opsi jaringan. Jika sudah muncul, artinya WiFi kamu sudah aktif.
Melalui Windows Setting

Windows Settings ini terkhusus untuk kamu pengguna laptop ASUS Windows 10 karena Windows Setting merupakan panel pengaturan yang hanya terdapat pada Windows 10. Nah, melalui Windows Setting ini kamu dapat mengatur sambungan WiFi dengan:
Klik tombol Start, lalu klik Settings, setelah itu pilih menu Network and Internet, kemudian pilih tab WiFi dan Aktifkan WiFi. Jika tombolnya sudah berubah menjadi On artinya WiFi kamu sudah aktif kembali.
Cara selanjutnya untuk menyambungkan WiFi adalah melalui Windows Search, melalui fitur ini kamu dapat menemukan letak sambungan WiFi lalu mengatur dan menyambungkannya. Caranya, klik tombol Start atau Search Box.
Langkah selanjutnya ketikkan tulisan “WiFi”, setelah itu akan muncul berbagai opsi, pilih WiFi Settings. Kemudian aktifkan wifi. Setelah itu kamu hanya perlu memilih jaringan WiFi manakah yang ingin disambungkan.
Melalui Windows Mobility Center
Jika semua cara di atas masih belum berhasil menyambungkan Laptop ASUS kamu ke WiFi, cobalah dengan melalui Windows Mobility Center. Caranya untuk Windows 7, klik tombol Start di taskbar sebelah kiri lalu pilih opsi Control Panel.
Sementara untuk Windows 8, sapukan kursor ke pojok kanan layar, pilih opsi Settings, lalu pilih Control Panel. Setelah masuk ke Control Panel, pilih opsi “Adjust commonly used mobility settings” yang ada di bawah kategori “Hardware and Sound”.
Selanjutnya akan muncul sebuah jendela yang berisi berbagai macam ikon seperti volume, display dan lainnya. Nah, pada bagian WiFi silahkan klik tombol “Turn wireless on”. Lalu lihat taskbar sebelah kanan, jika ada logo wireless berarti koneksi WiFi Anda sudah menyala.
Install Wireless Driver
Cara menyambungkan WiFi ke laptop ASUS yang terakhir adalah dengan menginstall wireless driver. Jika berbagai cara di atas belum juga dapat mengaktifkan WiFi, maka kemungkinan besar driver dari wireless adapternya belum diinstal. Untuk menginstalnya kamu hanya tinggal memasukan DVD Driver yang biasanya diberikan dalam paket penjualan laptop atau paket penjualan network adapternya.
Jika tidak ada, maka kamu dapat mengunduh driver tersebut di website vendor laptop atau wireless adapter. Selain itu, kamu juga dapat mencoba mencarinya secara otomatis dengan bantuan Windows. Caranya:
Buka Start Menu lalu pilih Control Panel, lalu pilih kategori “Hardware and Sound”, kemudian pilih opsi “Device Manager” yang ada di bawah kategori “Devices and Printers”. Carilah adapter wireless yang kamu gunakan, kemudian klik kanan, lalu pilih opsi “Update driver software”.
Setelah itu pada jendela yang muncul, pilih opsi “Search automatically …”. Kemudian tunggu beberapa saat hingga Windows menemukannya dan menginstalnya di komputer kamu. Setelah itu, coba lima cara sebelumnya di atas untuk mengaktifkan WiFi nya pada laptop ASUS kamu.
Penutup
Itulah cara menyambungkan WiFi ke laptop ASUS yang dapat kamu gunakan untuk menyambungkan jaringan WiFi ke laptop ASUS. Setelah kamu berhasil mengaktifkan WiFi, pastikan ada jaringan tersedia yang dapat tersambung ke laptop kamu sehingga kamu dapat berselancar di Internet.
Agar tidak terjadi error yang tidak diinginkan, pastikan juga Anda mematikan laptop ASUS dengan benar ya! Memeng untuk menjaga laptop kit agar berumur panjang kita perlu memperhatikan cara merawat laptop ASUS kita.
FYI : Bagi Anda yang lagi butuh rekomendasi laptop buat kerja, Anda bisa mengunjungi link ini. Atau langsung menghubungi support.