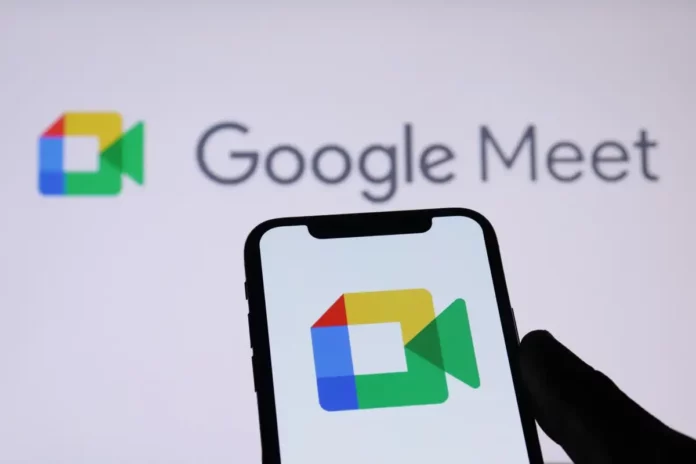Salah satu masalah yang sering dialami oleh pengguna Google Meet adalah kamera tidak ditemukan di Google Meet. Hal ini bisa sangat mengganggu jika Anda ingin melakukan video call dengan rekan kerja, klien, atau keluarga.
Apa penyebabnya dan bagaimana cara mengatasi mengatasi kamera tidak ditemukan di Google Meet? Simak artikel ASUS Business ini untuk mengetahui jawabannya.
Cara Mengatasi Kamera Tidak Ditemukan di Google Meet
Untuk mengatasi mengatasi kamera tidak ditemukan di Google Meet, Anda bisa mencoba beberapa langkah berikut:
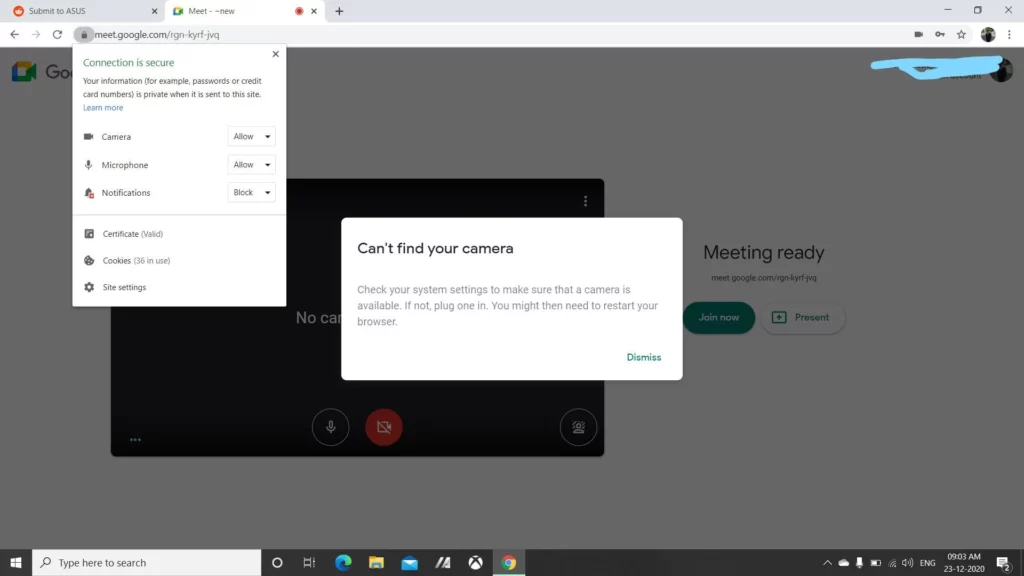
Pastikan Kamera Terhubung dengan Benar
Langkah pertama mengatasi kamera tidak ditemukan di Google Meet adalah dengan memastikan kamera terhubung dengan benar ke komputer atau laptop Anda. Jika Anda menggunakan kamera eksternal, cek kabel USB atau portnya.
Jika Anda menggunakan kamera bawaan, cek apakah ada tombol atau fungsi untuk menghidupkan atau mematikan kamera. Jika kamera terhubung dengan benar, namun masih tidak ditemukan oleh Google Meet, lanjutkan ke langkah berikutnya.
Tutup Aplikasi yang Menggunakan Kamera
Langkah kedua mengatasi kamera tidak ditemukan di Google Meet adalah dengan mencoba adalah menutup semua aplikasi yang mungkin menggunakan kamera, seperti Skype, Zoom, atau aplikasi perekam video.
Beberapa aplikasi mungkin memblokir kamera dari aplikasi lain untuk alasan keamanan atau privasi. Untuk menutup aplikasi yang menggunakan kamera, Anda bisa menggunakan Task Manager di Windows atau Activity Monitor di Mac.
Cari aplikasi yang memiliki ikon kamera di kolom Status atau CPU. Klik kanan pada aplikasi tersebut dan pilih End Task atau Quit.
Cek Format Video yang Didukung
Langkah ketiga mengatasi kamera tidak ditemukan di Google Meet adalah dengan memperhatikan adalah format video yang didukung oleh kamera Anda dan Google Meet. Google Meet mendukung format video VP8 dan H.264.
Jika kamera Anda tidak mendukung format ini, Anda bisa mencoba mengubah pengaturan kamera atau menggunakan aplikasi konverter video. Untuk mengubah pengaturan kamera, Anda bisa membuka Control Panel di Windows atau System Preferences di Mac.
Pilih Hardware and Sound atau Sound and Video. Lalu pilih Device Manager atau Camera. Cari nama kamera Anda dan klik kanan pada nama tersebut. Pilih Properties atau Settings.
Lalu pilih tab Driver atau Advanced. Cari opsi untuk mengubah format video dan pilih salah satu yang didukung oleh Google Meet.
Jika tidak ada opsi untuk mengubah format video, Anda bisa mencoba menggunakan aplikasi konverter video, seperti VLC Media Player, HandBrake, atau Any Video Converter. Unduh dan instal aplikasi tersebut di komputer atau laptop Anda.
Lalu buka aplikasi tersebut dan pilih opsi untuk membuka file video dari kamera Anda. Pilih format output yang didukung oleh Google Meet dan klik Convert atau Start.
Beri Izin untuk Google Meet Mengakses Kamera
Langkah keempat mengatasi kamera tidak ditemukan di Google Meet adalah dengan memberi izin untuk Google Meet mengakses kamera Anda. Anda bisa melakukannya dengan membuka situs Google Meet di browser Anda, lalu klik ikon gembok di sebelah kiri alamat situs.
Pilih Izinkan untuk opsi Kamera. Jika sudah, refresh halaman Google Meet dan coba lagi. Jika Anda menggunakan browser selain Chrome, Anda bisa mengikuti langkah-langkah berikut:
- Firefox: Klik ikon gembok di sebelah kiri alamat situs. Pilih Izinkan untuk opsi Kamera.
- Safari: Klik menu Safari di pojok kiri atas layar. Pilih Preferences atau Pengaturan. Lalu pilih tab Websites atau Situs Web. Cari Google Meet di daftar situs web dan pilih Izinkan untuk opsi Kamera.
- Edge: Klik ikon tiga titik di pojok kanan atas layar. Pilih Settings atau Pengaturan. Lalu pilih Site Permissions atau Izin Situs. Cari Google Meet di daftar situs web dan pilih Izinkan untuk opsi Kamera.
Periksa Kondisi Kamera
Langkah kelima dan terakhir mengatasi kamera tidak ditemukan di Google Meet adalah dengan memeriksa kondisi kamera Anda. Anda bisa mencoba menggunakan aplikasi tes kamera online, seperti https://webcamtests.com/ untuk mengecek apakah kamera Anda bisa menampilkan gambar atau tidak.
Jika tidak, kemungkinan ada masalah dengan hardware atau driver kamera Anda. Untuk mengupdate driver kamera Anda, Anda bisa mengikuti langkah-langkah berikut:
- Buka Control Panel di Windows atau System Preferences di Mac.
- Pilih Hardware and Sound atau Sound and Video.
- Lalu pilih Device Manager atau Camera.
- Cari nama kamera Anda dan klik kanan pada nama tersebut.
- Pilih Update Driver atau Update Software.
- Ikuti instruksi yang muncul di layar.
Kesimpulan
Itulah beberapa cara yang bisa Anda coba untuk mengatasi masalah kamera tidak ditemukan di Google Meet. Semoga artikel ini bermanfaat dan membantu Anda mengatasi masalah tersebut.
Jika masih ada pertanyaan atau masukan, silakan tinggalkan komentar di bawah ini. Terima kasih.