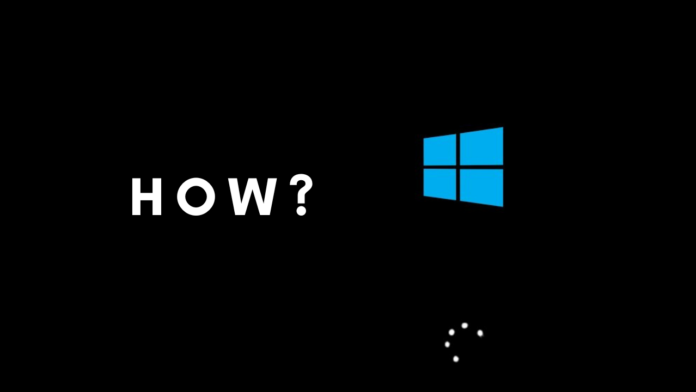Jika Windows kamu sedang mengalami error stuck di loading ketika menyala, berikut ini turorial mengatasi Windows 10 stuck di logo loading yang bisa kamu coba. Tutorial mengatasi Windows 10 stuck di logo loading ini tidak hanya bisa dicoba di laptop, tetapi di PC juga.
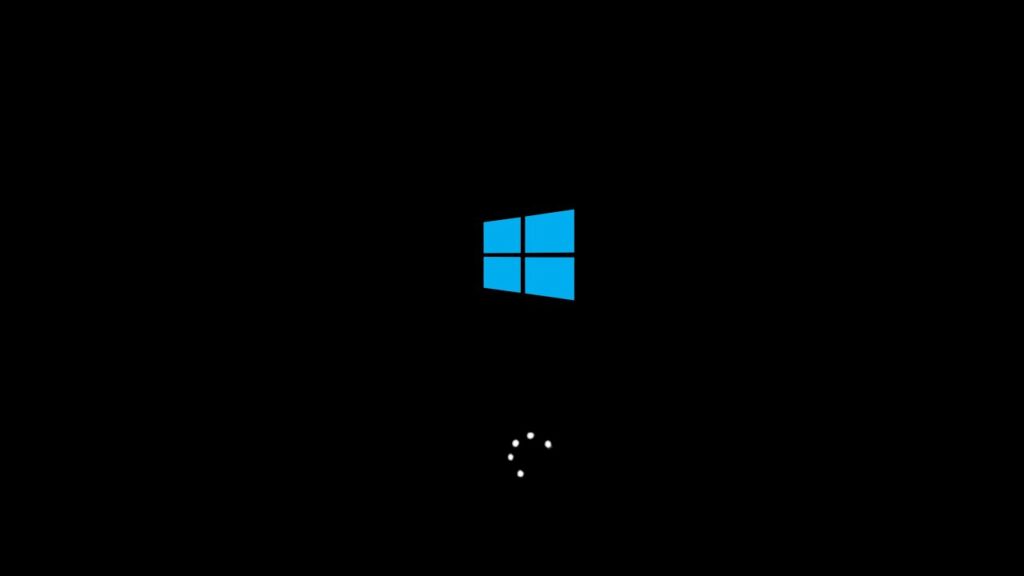
Penyebab Windows 10 Stuck di Logo Loading
Sebelum ke tutorial mengatasi Windows 10 stuck di logo loading, berikut ini penyebab error tersebut yang mungkin terjadi di perangkatmu:
- Driver yang Salah Driver yang salah atau usang dapat menyebabkan masalah ini. Jika driver yang digunakan tidak sesuai dengan hardware yang terpasang, maka bisa terjadi masalah seperti ini.
- Perangkat Keras Rusak Perangkat keras yang rusak seperti hard drive atau RAM dapat menyebabkan masalah ini. Hal ini terutama terjadi jika komputer sudah digunakan dalam waktu yang lama.
- Perangkat Lunak Bermasalah Perangkat lunak yang bermasalah seperti virus atau program yang tidak kompatibel dapat menyebabkan masalah ini. Jika komputer terinfeksi virus, bisa saja masalah ini terjadi.
- File System yang Rusak Jika file system pada hard drive mengalami kerusakan, maka bisa terjadi masalah ini. Kerusakan file system dapat terjadi karena hard drive yang sudah tua atau virus yang merusak data.
Cara Mengatasi Windows 10 Stuck di Logo Loading
Lanjut ke inti artikel ini yakni tutorial cara mengatasi Windows 10 stuck di logo loading, berikut ini cara-cara yang bisa kamu coba:
Restart Komputer
Cara mengatasi Windows 10 stuck di logo loading yang pertama adalah dengan merestart komputer. Coba restart komputer beberapa kali dan lihat apakah masalahnya teratasi.
Safe Mode
Cara mengatasi Windows 10 stuck di logo loading yang selanjutnya adalah coba masuk ke Safe Mode. Safe Mode adalah mode penggunaan komputer dengan pengaturan minimal.
Jika masalah ini terjadi karena driver atau perangkat lunak yang bermasalah, maka Safe Mode dapat membantu mengatasinya.
Untuk masuk ke Safe Mode di Windows 10, ada beberapa cara yang dapat dilakukan:
Cara 1: Melalui opsi Startup
- Restart komputer.
- Setelah muncul logo Windows, tekan tombol F8 hingga muncul opsi Startup.
- Pilih opsi “Safe Mode” atau “Safe Mode with Networking” (jika memerlukan koneksi internet).
- Tunggu hingga Windows selesai memuat Safe Mode.
Cara 2: Melalui pengaturan sistem
- Tekan tombol Windows + I untuk membuka Pengaturan.
- Pilih opsi “Update & Security”.
- Pilih opsi “Recovery”.
- Di bawah “Advanced startup”, klik tombol “Restart now”.
- Pada layar “Choose an option”, pilih “Troubleshoot”.
- Pilih opsi “Advanced options”.
- Pilih opsi “Startup Settings”.
- Klik tombol “Restart”.
- Setelah muncul layar “Startup Settings”, tekan tombol F4 untuk memilih “Safe Mode” atau tekan tombol F5 untuk memilih “Safe Mode with Networking”.
- Tunggu hingga Windows selesai memuat Safe Mode.
Cara 3: Melalui kombinasi tombol saat booting
- Restart komputer.
- Tekan tombol F2 atau Del saat muncul logo BIOS (biasanya muncul sebelum muncul logo Windows).
- Pada layar BIOS, cari opsi “Boot” atau “Advanced BIOS Features”.
- Ubah pengaturan “Boot Device Priority” atau “Boot Order” agar komputer booting dari USB atau DVD-ROM.
- Simpan pengaturan dan restart komputer.
- Tekan tombol yang ditunjukkan pada layar untuk boot dari USB atau DVD-ROM.
- Pada layar “Windows Setup”, pilih bahasa dan masukan pilihan “Next”.
- Klik opsi “Repair your computer” di sudut kiri bawah layar.
- Pilih opsi “Troubleshoot”.
- Pilih opsi “Advanced options”.
- Pilih opsi “Startup Settings”.
- Klik tombol “Restart”.
- Setelah muncul layar “Startup Settings”, tekan tombol F4 untuk memilih “Safe Mode” atau tekan tombol F5 untuk memilih “Safe Mode with Networking”.
- Tunggu hingga Windows selesai memuat Safe Mode.
Setelah berhasil masuk ke Safe Mode, periksa masalah yang terjadi dan coba untuk memperbaikinya. Jika masalah tidak teratasi, sebaiknya bawa komputer ke tempat service terdekat untuk diperiksa lebih lanjut.
Perbaikan Startup
Cara mengatasi Windows 10 stuck di logo loading yang berikutnya adalah dengan perbaikan startup. Jika masalah ini terjadi karena file system yang rusak, coba perbaiki startup Windows.
Pilih opsi Advanced Startup Options, kemudian pilih Troubleshoot dan Advanced options. Dari sini, pilih Startup Repair.
Hapus Driver atau Program yang Bermasalah
Jika masalah ini terjadi karena driver atau program yang bermasalah, coba hapus driver atau program tersebut. Masuk ke Safe Mode, lalu hapus driver atau program yang bermasalah.
Periksa Perangkat Keras
Jika masalah ini terjadi karena perangkat keras yang rusak, periksa perangkat keras tersebut. Cek hard drive dan RAM apakah ada masalah atau tidak. Jika perangkat keras rusak, perlu diganti.
Demikianlah tutorial mengatasi Windows 10 stuck di logo loading. Untuk tutorial lainnya baca melalui klik link berikut ini.