Apabila Anda sering menyimpan file dokumen atau foto di hardisk eksternal, Anda harus mengetahui cara memperbaiki hardisk eksternal yang tidak terbaca. Pasalnya, hardisk eksternal sering kali mengalami masalah dan tidak dapat terbaca di laptop.
Bagi orang yang tidak mengetahui cara memperbaikinya, langkah yang langsung dilakukan adalah dengan memformat hardisk tersebut. Padahal, memformat ulang hardisk dapat menghapus semua data yang tersimpan di dalamnya.
Perlu untuk diketahui, tidak semua permasalahan pada hardisk yang tidak terbaca harus diselesaikan dengan memformat ulang hardisk tersebut. Oleh sebab itu, berikut akan kami jelaskan bagaimana cara memperbaiki hardisk eksternal yang tidak terbaca di laptop Windows.
Cara Memperbaiki Hardisk Eksternal yang Tidak Terbaca

Untuk melakukan hal tersebut, Anda dapat mencoba langkah-langkah yang kami sajikan berikut ini :
Pindahkan Hardisk ke port USB yang lain

Jika Anda mengalami permasalah hardisk ekternal tidak terbaca di laptop, Anda dapat mencoba untuk menghubungkannya melalui port yang lain. Apabila port yang terdapat di laptop Anda terbatas, Anda dapat menggunakan USB hub eksternal.
Cara ini bertujuan untuk mengidentifikasi sumber masalah. Apakah penyebab hardisk tidak terbaca disebabkan oleh kerusakan hardisk atau port dari laptop yang digunakan.
Install Ulang Driver Hardisk
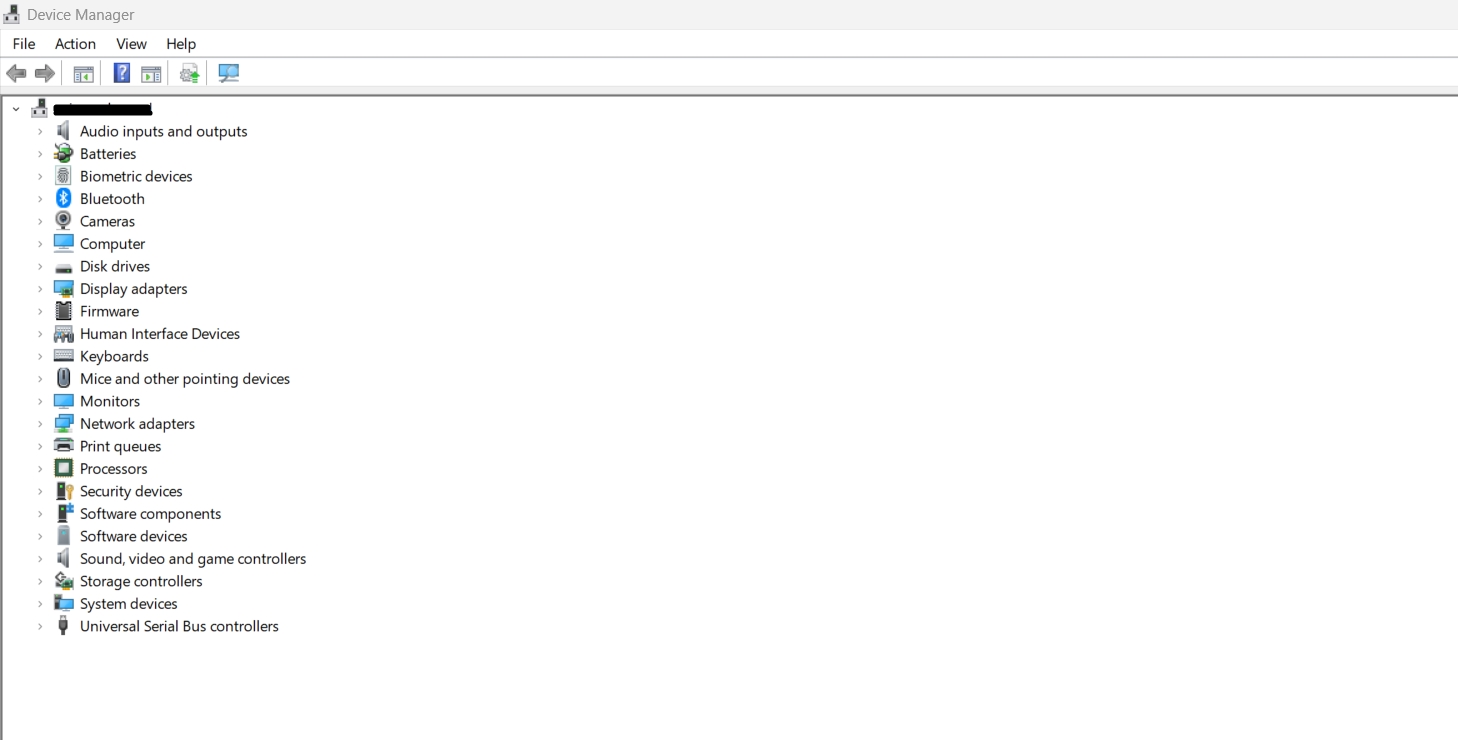
Faktor penyebab hardisk eksternal tidak terbaca kemungkinan adalah driver yang tidak berjalan dengan baik. Pasalnya, driver ini merupakan penghubung antara perangkat hardisk dengan sistem operasi Windows.
Oleh karena itu, driver merupakan salah satu hal penting yang harus berjalan dengan baik. Untuk memperbaiki driver hardisk, Anda dapat mengikuti langkah-langkahnya di bawah ini.
- Buka program Device Manager. Anda dapat membuka dengan menekan tombol Windows + X di keyboard.
- Selanjutnya, pop up menu akan muncul. Cari dan pilih menu Device Manager.
- Setelah jendela Device Manager terbuka, Anda cari dan klik menu Disk drives.
- Lalu, klik kanan pada nama perangkat hardisk eksternal yang tidak terbaca.
- Di sana, tertera beberapa opsi. Anda dapat memilih salah satu di antara Update driver software dan Uninstall.
Adapun fungsi dari Update driver adalah untuk memperbaiki masalah pada sambungan kabel USB. Dengan kata lain, kabel USB yang digunakan sudah rusak dan tidak dapat dipakai.
Jika Anda sudah mengganti kabel USB, tetapi hardisk masih tidak terbaca, Anda pilih opsi Update Driver. Sedangkan fungsi dari Uninstall driver sendiri adalah untuk menghapus driver yang telah terpasang sebelumnya.
Catatan : Jika Anda memilih opsi uninstall driver, Anda cabut hardisk eksternal dari laptop dan tunggu beberapa menit sebelum Anda menghubungkannya kembali. Setelah dihubungkan, driver akan terinstal kembali secara otomatis.
Gunakan Bantuan Troubleshooter Windows

Cara memperbaiki hardisk eksternal yang tidak terbaca selanjutnya adalah menggunakan bantuan fitu Troubleshoot yang ada di Windows. Untuk mengakses troubleshooter ini, Anda harus membuka Control Panel terlebih dahulu. Berikut adalah langkah-langkahnya.
- Klik menu Start dan ketikkan ‘Control Panel’.
- Setelah jendela Control panel ditampilkan , Anda cari dan pilih menu View devices and printers yang terletak pada menu Hardware and Sound.
- Kemudian, temukan nama perangkat hardisk eksternal Anda di bagian Devices.
- Setelah ketemu, Anda klik kanan pada nama perangkat tersebut. Lalu, pilih Troubleshoot.
- Anda tinggal menunggu proses Troubleshooting berjalan. Pastikan Anda mengikuti instruksi yang diberikan oleh program ini.
Perbaiki Partisi Hardisk Melalui Disk Management

Cara memperbaiki hardisk eksternal yang tidak terbaca selanjutnya adalah dengan memperbaiki partisi hardisk melalui aplikasi Disk Management. Untuk membuka aplikasi ini, Anda ikuti langkah-langkah berikut ini.
- Tekan kombinasi tombol Windows + X
- Pada menu pop up yang muncul, pilih Disk Management.
- Cek apakah hardisk ditampilkan pada aplikasi ini.
Jika hardisk ditampilkan pada Disk Management, terdapat dua cara yang dapat Anda lakukan untuk memperbaikinya.
Cara pertama adalah dengan membuat volume baru pada hardisk eksternal.
- Pertama, klik kanan pada hardisk eksternal yang kosong atau tidak terisi.
- Kemudian, pilih New Simple Volume dan klik Next.
- Tentukan ukuran hardisk. Lalu, klik Next
- Kemudian, pilih Drive Letter sesuai dengan selera Anda. Lalu, klik Next.
- Berikutnya, pilih partisi untuk hardisk yang akan Anda gunakan.
- Klik Finish jika sudah dan tunggu proses pembuatan volume baru hingga selesai.
Cara selanjutnya dilakukan apabila hardisk yang tersambung ditampilkan dengan keterangan unknown atau Not Initialized Disk. Cara kedua ini adalah melakukan initialisasi hardisk eksternal.
- Klik kanan pada hardisk yang bertuliskan unknown tadi.
- Kemudian, pilih Initialised Disk.
- Berikutnya, Anda tentukan jenis partisi menjadi GPT. Lalu, klik OK.
- Terakhir, tunggu proses inisialisasi hardisk hingga selesai.
Format Ulang Hardisk Eksternal
Cara pamungkas yang dapat Anda lakukan ketika hardisk benar-benar tidak terbaca oleh Sistem Windows adalah dengan memformat ulang hardisk tersebut.
Untuk melakukan format ulang ini, pastikan Anda membackup semua data yang ada di dalamnya. Karena hardisk tidak dapat terbaca, Anda harus backup menggunakan aplikasi Data Recovery pihak ketiga seperti EaseUS Data Recovery atau aplikasi lainnya.
Setelah Anda membackup data-data yang tersimpan di dalam hardisk, Anda tinggal memformat hardisk tersebut. Caranya cukup mudah, Anda tinggal membuka Disk Management seperti yang telah dijelaskan di atas. Kemudian, klik kanan pada perangkat hardisk dan pilih Format.
Penutup
Demikianlah pembahasan mengenai cara memperbaiki hardisk eksternal yang tidak terbaca. Semoga artikel ini dapat bermanfaat bagi Anda sekalian.
FYI : Bagi anda yang lagi butuh rekomendasi laptop buat kerja, anda bisa mengunjungi link ini, atau langsung menghubungi support.

