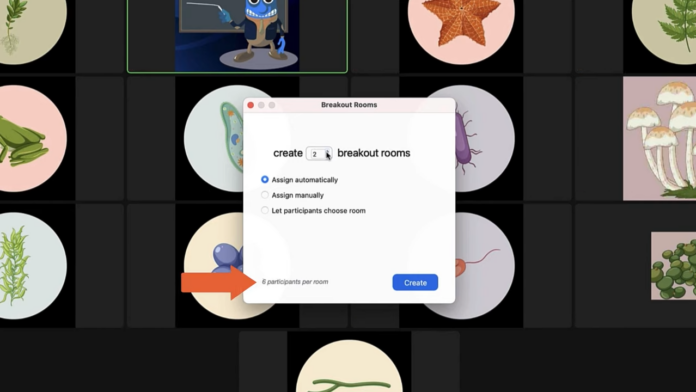Cara membuat breakout room di zoom mungkin masih asing bagi sebagian pengguna aplikasi meeting online ini. Padahal, fitur breakout room sangat berguna untuk membagi peserta meeting menjadi kelompok-kelompok kecil yang bisa berdiskusi secara terpisah dari ruang utama.
Fitur ini cocok untuk kegiatan belajar mengajar, pelatihan, workshop, atau rapat yang membutuhkan diskusi kelompok. Lalu, bagaimana cara membuat breakout room di zoom?
Simak ulasan lengkap cara membuat breakout room di zoom di artikel ASUS Business ini.
Tentang Zoom Dan Cara Installnya
Zoom adalah aplikasi video conference (vicon) berkualitas tinggi yang sangat bagus untuk pertemuan bisnis dan kumpul-kumpul keluarga jarak jauh. Zoom memiliki fitur-fitur canggih seperti screen sharing, chat, recording, breakout room, virtual background, dan lain-lain.
Zoom juga bisa digunakan di berbagai perangkat seperti PC, laptop, smartphone, atau tablet. Untuk menggunakan zoom, Anda perlu download dan install aplikasi zoom terlebih dahulu.
Anda bisa download aplikasi zoom di situs resmi zoom.us atau di zoom app marketplace. Pilih aplikasi zoom yang sesuai dengan perangkat dan sistem operasi Anda.
Setelah download selesai, buka file installer dan ikuti petunjuk yang muncul di layar untuk menyelesaikan proses instalasi. Setelah itu, Anda bisa membuat akun zoom atau masuk dengan akun yang sudah ada.
Tentang Breakout room di Zoom
Fitur breakout room di aplikasi zoom adalah fitur yang memungkinkan host atau co-host untuk membuat ruang meeting zoom tambahan, dalam satu sesi zoom meeting. Fitur ini berguna untuk memisahkan beberapa anggota rapat dan membagi menjadi kelompok yang lebih kecil.
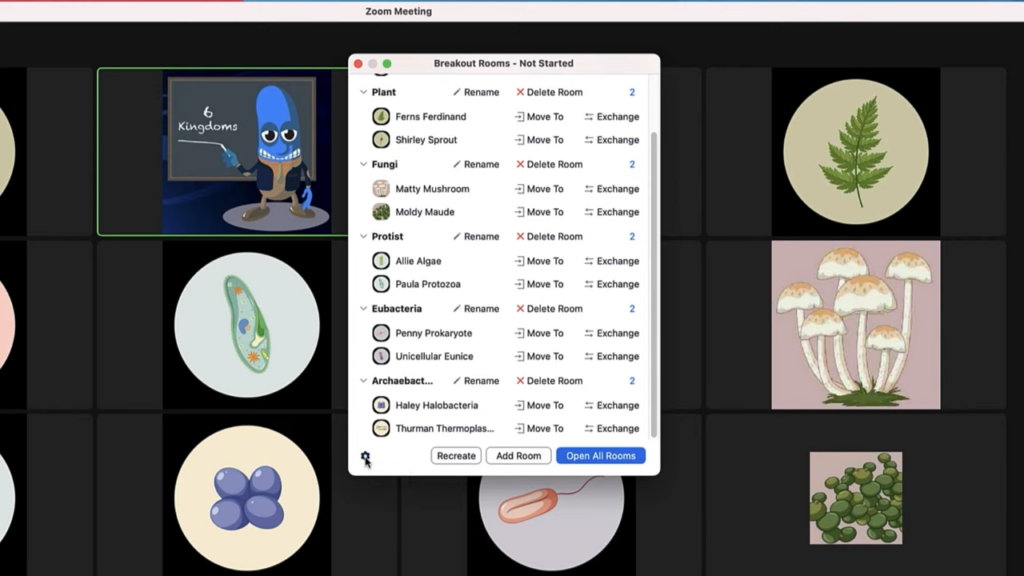
Dengan fitur ini, seseorang dapat memilih peserta untuk dialokasikan ke berbagai ruang kerja kelompok. Untuk mengaktifkan fitur breakout room di aplikasi zoom, Anda perlu login ke aplikasi zoom dengan menggunakan aplikasi zoom desktop.
Lalu, klik “My Account” di pojok kanan atas, pilih “Personal”, kemudian klik “Settings”. Scroll ke bawah hingga menemukan menu “In Meeting (Advanced)” dan pastikan fitur “Breakout room” sudah diaktifkan.
Setelah itu, Anda bisa membuat breakout room saat menjalankan sesi zoom meeting. Fitur breakout room di zoom tersedia untuk semua pengguna zoom, termasuk pengguna versi gratis.
Namun, hanya host meeting saja yang bisa membuat breakout room dalam satu sesi zoom meeting.
Langkah-langkah cara membuat breakout room di Zoom
Untuk penjelasan lebih detail mengenai cara membuat breakout room di Zoom, berikut langkah-langkah cara membuat breakout room di zoom:
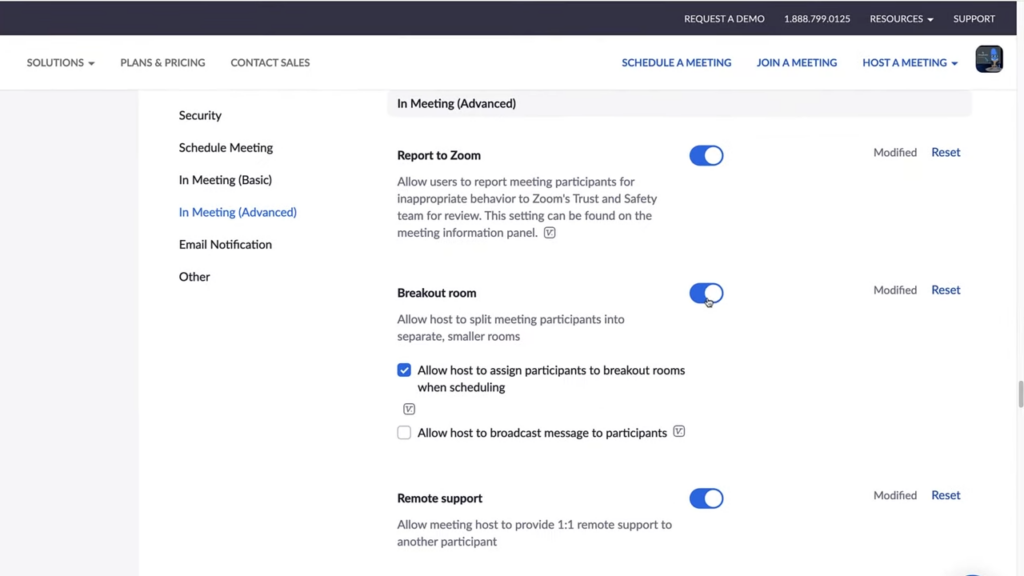
- Langkah pertama dari cara membuat breakout room di zoom adalah dengan masuk ke akun zoom melalui situs web zoom.us. Pastikan Anda masuk ke situs web dan bukan aplikasi zoom desktop.
- Klik “My Account” di pojok kanan atas, kemudian klik “Settings”. Scroll ke bawah hingga menemukan menu “In Meeting (Advanced)”.
- Aktifkan fitur “Breakout room” dengan menggeser toggle ke kanan. Anda juga bisa memilih opsi “Allow host to assign participants to breakout rooms when scheduling” jika ingin menentukan peserta breakout room sebelum meeting.
- Jalankan sesi zoom meeting dengan aplikasi zoom desktop. Klik menu “Breakout Rooms” yang ada di panel menu bawah.
- Pilih jumlah breakout room yang ingin dibuat dan metode pembagian peserta, apakah secara otomatis atau manual. Anda juga bisa memilih opsi “Let participants choose room” jika ingin membiarkan peserta memilih ruang sendiri.
- Langkah selanjutnya dalam cara membuat breakour room di Zoom adalah dengan klik “Create Breakout Rooms” untuk membuat ruang-ruang tersebut. Anda bisa mengubah nama ruang, menambah atau menghapus ruang, dan menetapkan peserta ke ruang tertentu dengan klik “Options” di pojok kanan bawah.
- Langkah selanjutnya dalam cara membuat breakour room di Zoom adalah dengan klik “Open All Rooms” untuk memulai breakout room dan memindahkan peserta ke ruang masing-masing. Anda bisa bergabung ke salah satu ruang dengan klik “Join” atau berpindah ke ruang lain dengan klik “Leave Room” dan pilih ruang yang diinginkan.
- Untuk mengakhiri breakout room, klik “Close All Rooms”. Peserta akan diberi waktu 60 detik untuk kembali ke ruang utama atau bisa langsung kembali dengan klik “Return to Main Session”.
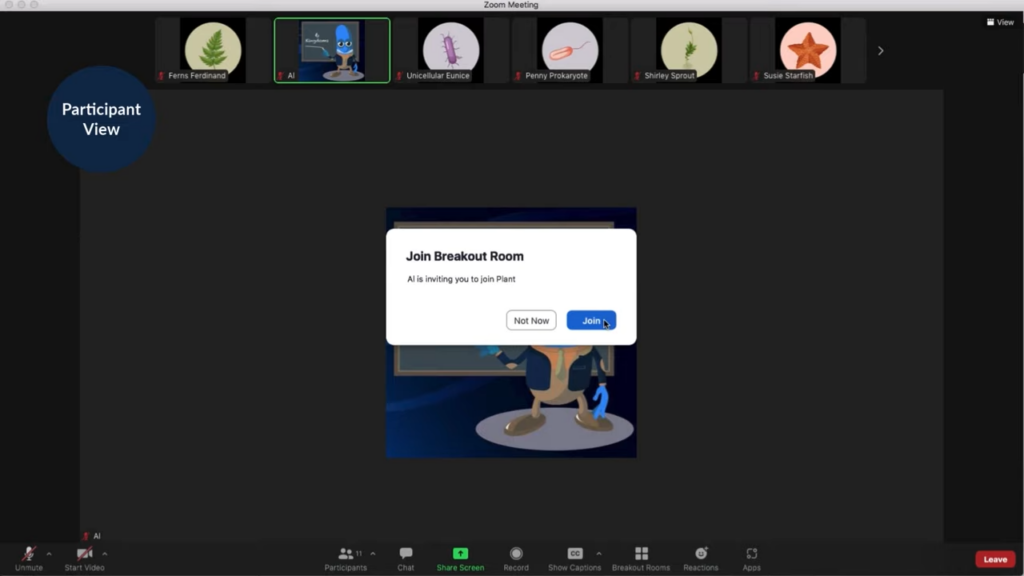
Itulah langkah-langkah cara membuat breakout room di Zoom. Yang harus diingat adalah yang bisa mengatur, membuat, memulai dan mengakhiri sesi breakout room adalah host atau co-host.
Demikianlah cara membuat breakout room di zoom yang bisa Anda coba sendiri. Dengan fitur ini, Anda bisa membuat sesi meeting online menjadi lebih interaktif dan efektif.
Anda juga bisa mengatur waktu, peserta, dan pesan untuk setiap breakout room sesuai kebutuhan. Semoga artikel ini bermanfaat dan selamat mencoba fitur breakout room di zoom.