Ketika kamu mengadakan atau mengikuti rapat melalui Zoom di laptop dan ingin tahu berapa dan siapa saja partisipan di rapat tersebut, kamu perlu tahu cara menampilkan semua partisipan di Zoom laptop.
Untuk itu di artikel ini akan kita bahas cara menampilkan semua partisipan di Zoom laptop, karena dengan mengetahui cara menampilkan semua partisipan di Zoom laptop, kamu bisa menghemat waktu tanpa melihat satu persatu partisipan di Zoom yang kamu adakan atau ikuti.
Zoom sendiri telah menjadi salah satu platform video conference terpopuler di seluruh dunia, terutama selama pandemi COVID-19. Platform ini telah digunakan oleh berbagai kalangan, mulai dari individu hingga perusahaan besar, untuk keperluan pertemuan, presentasi, kelas online, dan lain sebagainya.
Dengan sekilas tentang Zoom di atas, ada baiknya sebelum kamu tahu cara menampilkan semua partisipan di Zoom laptop, kamu juga harus tahu mengapa banyak orang memilih menggunakan Zoom daripada aplikasi serupa lainnya.
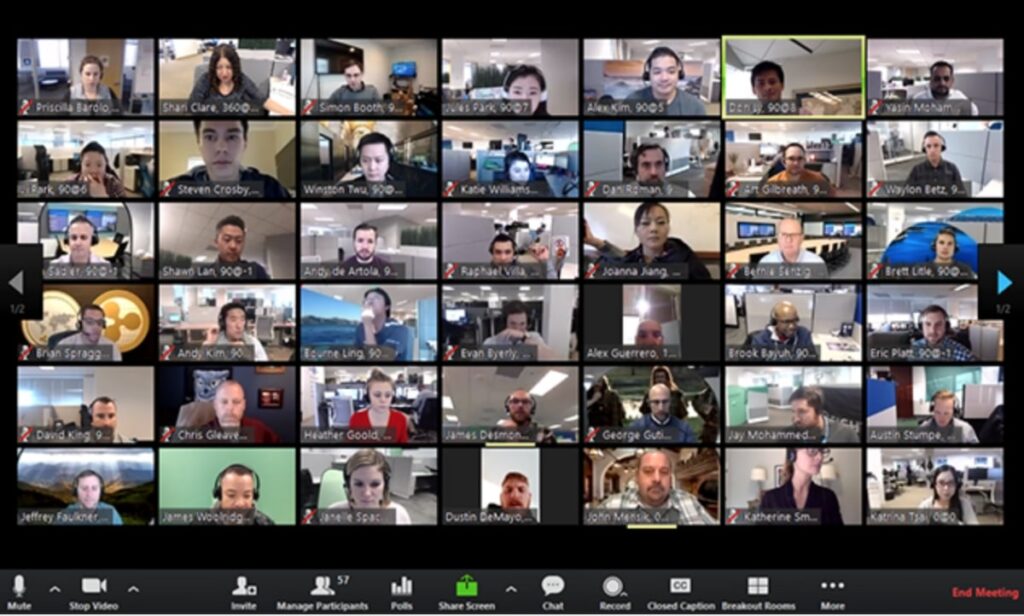
Berikut ini adalah beberapa kelebihan Zoom dalam menerima banyak partisipan dan batasan jumlah partisipan yang bisa diakses pada versi gratis dan berbayar.
Kelebihan Zoom dalam menerima banyak partisipan
- Kualitas audio dan video yang baik: Zoom menawarkan kualitas audio dan video yang sangat baik, bahkan pada koneksi internet yang kurang stabil. Hal ini memungkinkan banyak partisipan untuk bergabung dalam pertemuan tanpa mengalami masalah audio atau video yang buruk.
- Fitur kolaborasi yang lengkap: Zoom menyediakan banyak fitur kolaborasi seperti berbagi layar, papan tulis digital, dan obrolan teks. Fitur-fitur ini memudahkan partisipan untuk berinteraksi dan bekerja sama dalam waktu nyata.
- Kemudahan akses: Zoom dapat diakses dari berbagai platform, seperti desktop, laptop, tablet, dan smartphone. Hal ini memudahkan partisipan untuk bergabung dalam pertemuan, di mana saja dan kapan saja.
- Keamanan yang baik: Zoom telah meningkatkan keamanan platformnya sejak awal pandemi COVID-19. Sekarang, Zoom memiliki fitur keamanan seperti enkripsi end-to-end dan pengaturan sandi untuk masuk ke pertemuan.
Batasan jumlah partisipan pada Zoom
Zoom memiliki dua jenis akun, yaitu gratis dan berbayar. Jumlah partisipan yang dapat diakses pada setiap jenis akun berbeda.
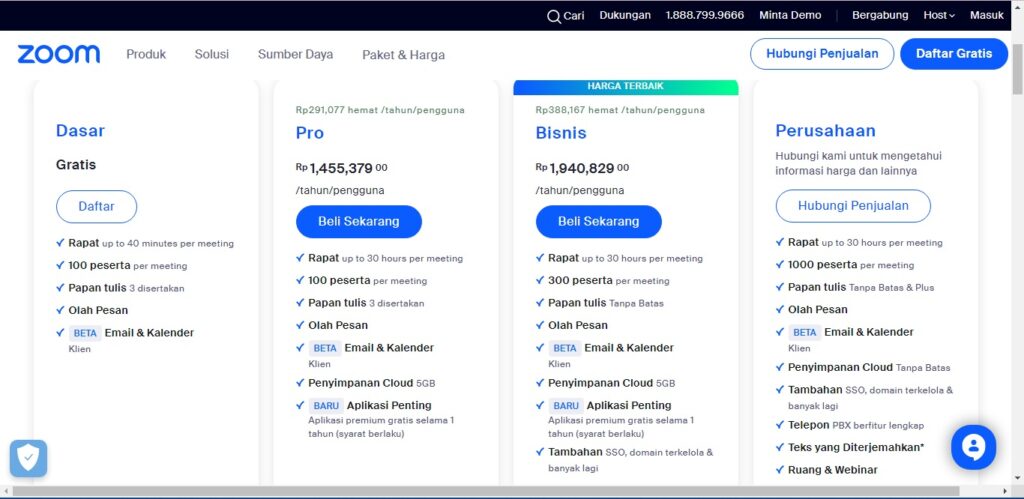
- Zoom Gratis: Jumlah partisipan maksimal dalam satu pertemuan adalah 100 orang, namun ada batasan waktu 40 menit untuk setiap pertemuan. Jika Kamu ingin menggunakan fitur tanpa batasan waktu, Kamu perlu meng-upgrade akun Kamu menjadi akun berbayar.
- Zoom Berbayar: Jumlah partisipan maksimal dalam satu pertemuan tergantung pada jenis akun yang Kamu pilih. Berikut ini adalah beberapa jenis akun berbayar dan jumlah partisipan maksimal yang dapat diakses:
- Akun Pro: Maksimal 100 partisipan
- Akun Business: Maksimal 300 partisipan
- Akun Enterprise: Maksimal 500 partisipan
- Akun Large Enterprise: Maksimal 1000 partisipan
Cara menampilkan semua partisipan di Zoom laptop
Setelah tahu perbedaan jumlah partisipan yang dapat ditampung Zoom yang kamu gunakan, lanjut ke cara menampilkan semua partisipan di Zoom laptop.
Dengan cara ini, semisal kamu ingin mendata seluruh partisipan dan mengabsen mereka, kamu tidak perlu cek satu persatu cukup dengan cara menampilkan semua partisipan di Zoom laptop di bawah ini kamu bisa melakukannya dengan cepat dan efisien.
Berikut ini adalah langkah-langkah cara menampilkan semua partisipan di Zoom laptop:
- Buka aplikasi Zoom di laptop Kamu dan masuk ke dalam pertemuan Zoom.
- Setelah masuk ke dalam pertemuan, cari tombol “Participants” yang berada di bawah toolbar dan klik tombol tersebut.
- Setelah Kamu klik tombol “Participants”, akan muncul jendela baru yang menunjukkan daftar partisipan yang sedang hadir di dalam pertemuan.
- Di bagian bawah jendela “Participants”, akan ada opsi untuk menampilkan semua partisipan. Klik opsi “See All” untuk menampilkan semua partisipan yang hadir di dalam pertemuan.
- Setelah Kamu klik “See All”, jendela baru akan muncul yang menampilkan semua partisipan yang hadir di dalam pertemuan. Kamu dapat menggulir ke bawah atau ke atas pada jendela ini untuk melihat semua partisipan.
- Jika Kamu ingin kembali ke tampilan sebelumnya, klik tombol “Back to Video” di bagian atas jendela “Participants”.
- Jika Kamu ingin mengakses menu opsi lainnya, seperti membagikan layar, menggunakan papan tulis, atau fitur-fitur kolaborasi lainnya, Kamu dapat menemukan tombol-tombol ini di toolbar di bagian bawah layar.
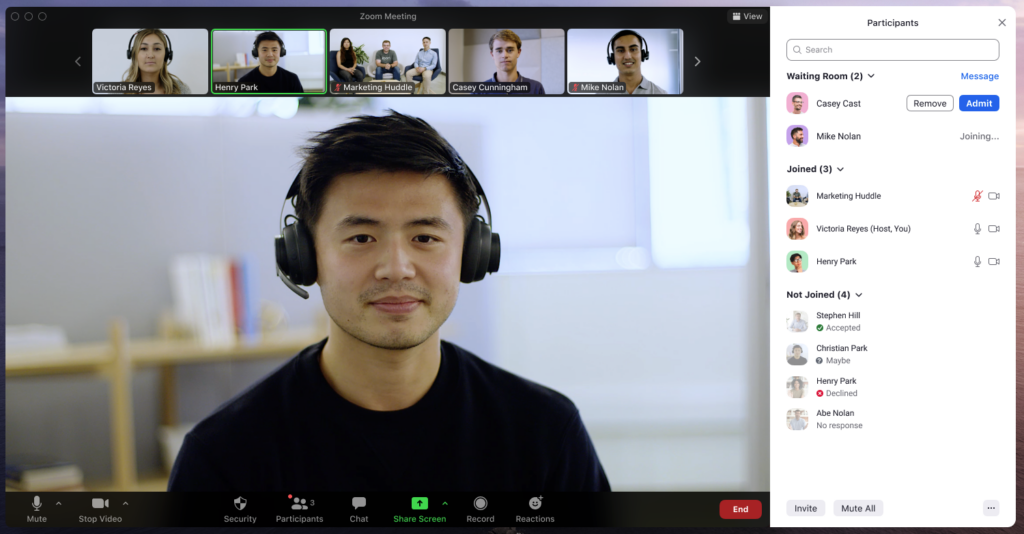
Itulah langkah-langkah untuk cara menampilkan semua partisipan di Zoom laptop. Dengan mengetahui cara menampilkan semua partisipan di Zoom laptop, Kamu dapat dengan mudah berinteraksi dan berkolaborasi dengan semua partisipan yang hadir di dalam pertemuan.
Demikianlah artikel tentang cara menampilkan semua partisipan di Zoom laptop, untuk artikel lainnya silahkan baca di sini.

