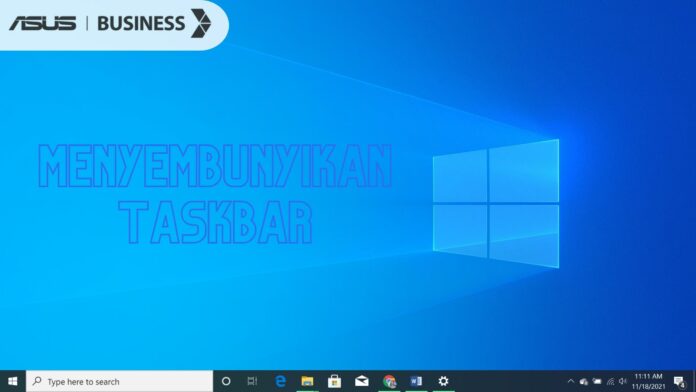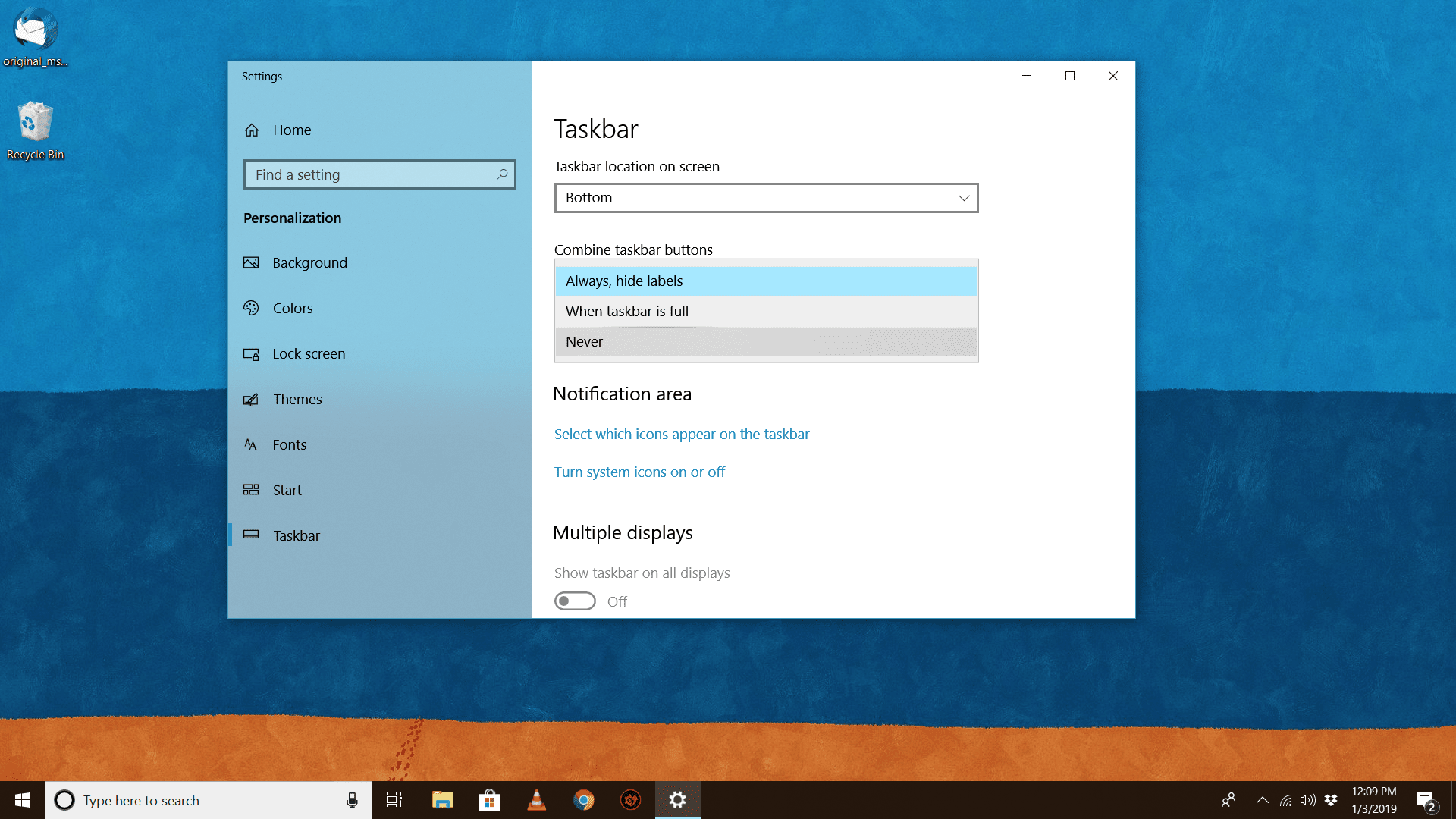Cara menyembunyikan taskbar Windows 10 – Taskbar merupakan salah satu bagian di dalam GUI sistem operasi. Taskbar biasanya terletak di bawah bagian layar di mana fitur ini menampung berbagai shortcut serta untuk menampilkan berbagai software yang sedang dijalankan.
Taskbar juga berfungsi untuk menampilkan program atau aplikasi yang sedang berjalan, termasuk tautan (link) atau pintasan (shortcut) seperti Start Menu, jam, area notifikasi, tombol untuk daftar ikon (icons) tersembunyi dan sebagainya.
Saat laptop kamu sedang membuka berbagai aplikasi secara bersamaan, maka icon-icon aplikasi tersebut akan ditampilkan secara bersamaan juga di taskbar. Bisa jadi inilah salah satu sebab laptopmu lemot yang harus diatasi.
Tiga Cara Windows Menampilkan Semua Ikon
When Taskbar is Full
Pengaturan yang menampilkan (katakanlah kamu membuka dua jendela di Firefox) keduanya secara terpisah di taskbar dalam bentuk tombol yang disertai dengan icon browser. Jika kamu terus-menerus membuka jendela baru sampai taskbar penuh, maka semua icon tersebut akan dikumpulkan menjadi satu.
Never
Pengaturan yang tidak peduli seberapapun banyaknya jendela yang terbuka, semua jendela ditampilkan dalam icon tersendiri di taskbar. Misalnya kamu membuka 15 jendela, maka akan ada 15 icon di taskbar.
Always hide labels
Adalah pengaturan di mana semua jendela yang berasal dari sebuah software (yang sedang dijalankan) akan selalu ditampilkan di taskbar dalam satu icon. Dengan kata lain, saat kamu membuka 15 jendela Firefox, maka ditampilkan dalam satu icon Firefox. Atau saat kamu membuka 3 jendela Microsoft, maka akan ditampilkan dalam satu icon Microsoft Word, begitu pula seterusnya.
Fungsi Taskbar
Taskbar singkatnya memiliki beberapa fungsi, di antaranya:
– Memudahkan navigasi pengguna
– Mempersingkat waktu saat pengguna ingin membuka aplikasi
– Menyambungkan koneksi internet
– Menampilkan informasi tanggal, jam, hingga baterai laptop
Default taskbar ditampilkan di area bagian bawah dari layar (screen) sepanjang waktu. Walaupun taskbar adalah tool yang bermanfaat, namun sebagian pengguna menginginkan taskbar tersembunyi saat tidak diperlukan. Hal ini dimaksudkan agar ada ruang lebih untuk tampilan desktop Windows. Apapun alasannya, Anda sebenarnya dapat mengatur taskbar agar dapat tersembunyi secara otomatis. Taskbar akan tersembunyi secara otomatis ketika tidak diperlukan dan akan muncul kembali ketika Anda menggerakkan kursor (cursor) ke area bawah dari layar.
Tutorial Menyembunyikan Taskbar Windows 10
Bagi kamu pengguna Windows 10, kamu juga dapat mengatur tampilan taskbar, termasuk menyembunyikannya.
Windows 10 sendiri secara singkat merupakan sistem operasi komputer pribadi yang dikembangkan oleh Microsoft sebagai bagian dari keluarga sistem operasi Windows NT.
Windows 10 diperkenalkan pada tanggal 30 September 2014, dirilis pada 29 Juli 2015 dan pada November 2015, Threshold 2 dari Windows 10 (v10.0.10586) dirilis kepada publik.
Sedangkan Windows 10, pertama kali diperkenalkan pada publik di bulan April 2014 pada Konferensi Build.
Windows 10 bertujuan untuk mengatasi kekurangan dalam antarmuka pengguna pertama kali diperkenalkan oleh Windows 8 dengan menambahkan mekanik tambahan yang dirancang untuk meningkatkan pengalaman pengguna untuk perangkat yang tidak ada layar sentuh (seperti komputer meja dan laptop).
Adapun beberapa cara hide taskbar Windows 10 sebagai berikut:
Menyembunyikan Taskbar Secara Otomatis di Menu Settings
Cara pertama adalah menyembunyikan otomatis melalui menu Setting. Untuk menyembunyikan taskbar secara otomatis, klik kanan di mana saja pada desktop PC Anda dan pilih “Personalize” pada menu pop-up.
Setelah itu, jendela “Settings” akan muncul dan di panel sebelah kiri, pilihlah menu “Taskbar”
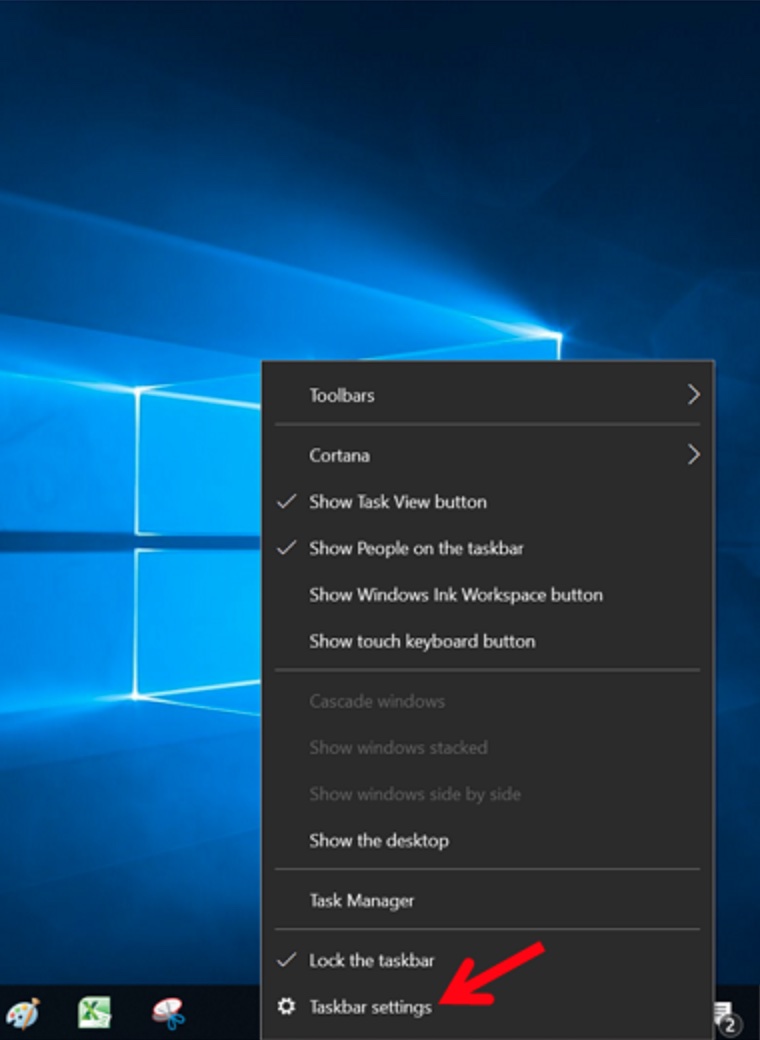
Atau kamu dapat klik kanan taskbar itu sendiri, dan pilih “Taskbar Settings.”
Setelah kamu membuka menu Taskbar Settings, alihkan kursor ke posisi “On” di bawah “Automatically Hide The Taskbar In Desktop Mode”
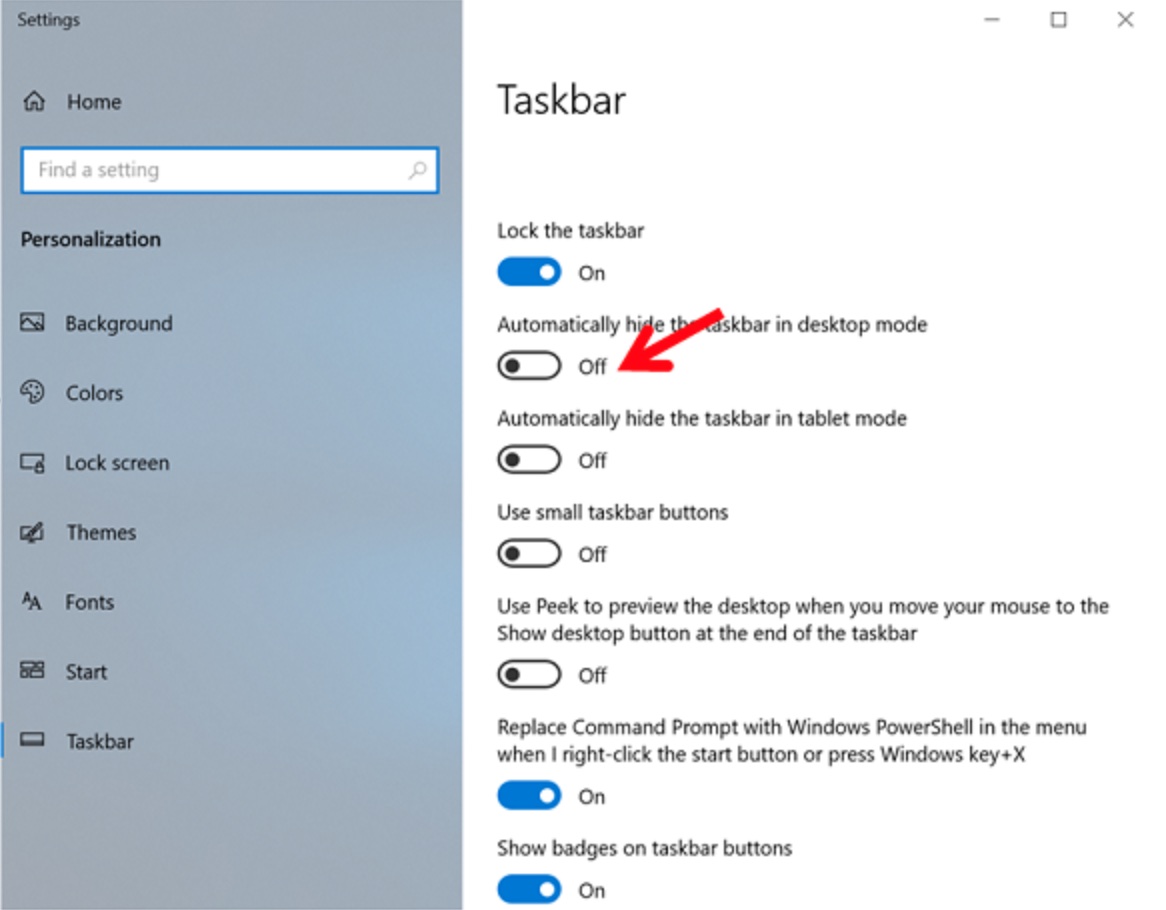
Jika PC kamu dapat beralih ke mode tablet, kamu dapat menyembunyikan taskbar dengan mengaktifkan opsi itu ke “On,” juga. Setelah itu, taskbar kamu akan secara otomatis tersembunyi. Kecuali jika kamu mendapat pemberitahuan dari aplikasi di taskbar atau mengarahkan mouse ke tempat taskbar. Kamu dapat membatalkan pengaturan ini dengan mengaktifkan kembali slider ke posisi “Off“.
Menyembunyikan Taskbar secara Otomatis Menggunakan Command Prompt
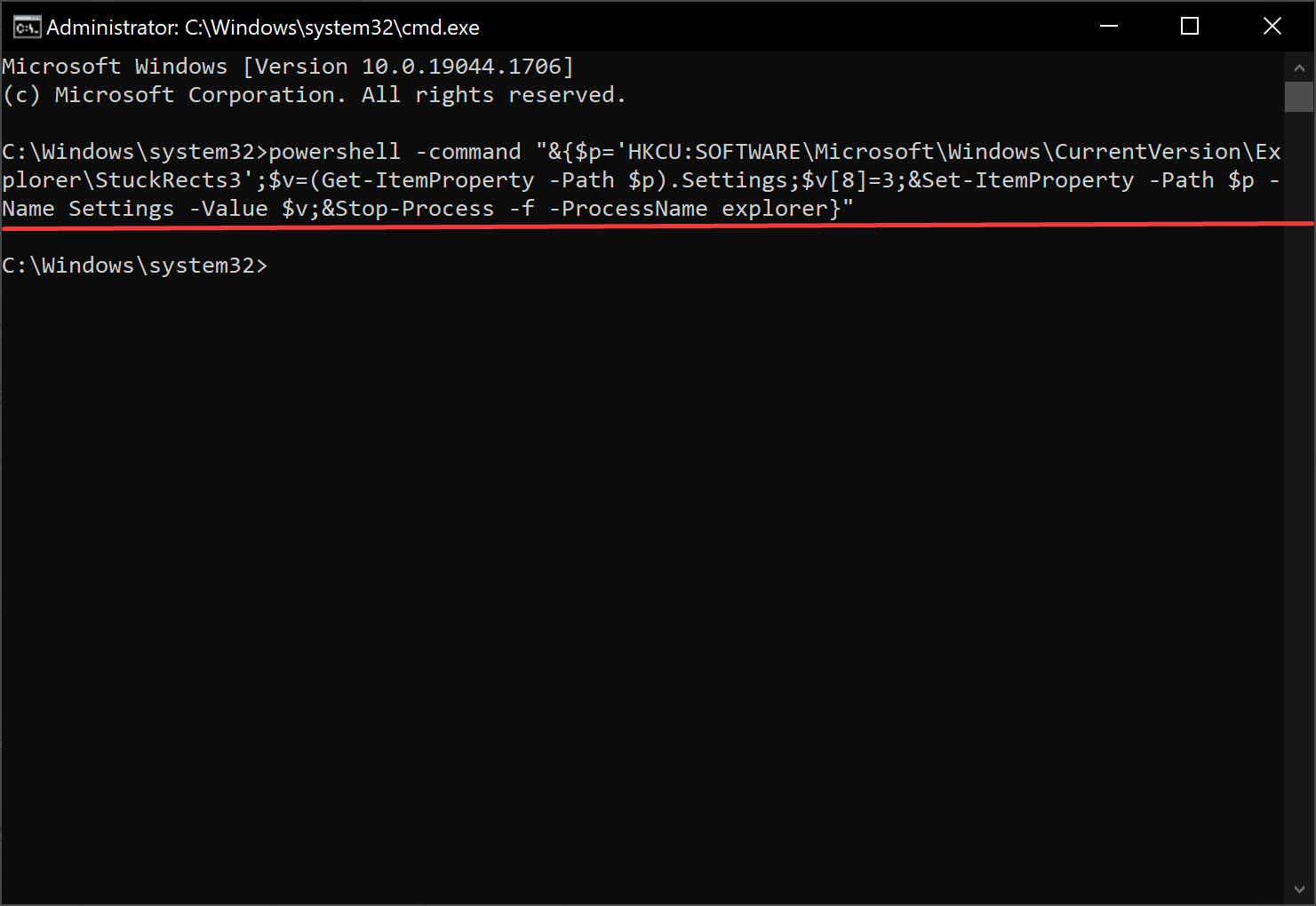
Langkah-langkah menyembunyikan taskbar Windows 10 selanjutnya adalah dengan menggunakan Command Prompt. Cara ini cocok untuk kamu yang menginginkan jalan-jalan ala hacker. Melalui cara ini, kamu juga dapat mengaktifkan opsi sembunyikan otomatis antara ON dan OFF dengan menjalankan perintah Command Prompt .
Langkah pertama buka Command Prompt dengan mengetikkan “cmd” di bar Pencarian Windows dan kemudian pilih aplikasi “Command Prompt” dari hasil pencarian. Di Command Prompt, jalankan perintah ini untuk mengaktifkan taskbar tersembunyi secara otomatis :
"&{$p='HKCU:SOFTWARE\Microsoft\Windows\CurrentVersion\Explorer\StuckRects3';$v=(Get-ItemProperty -Path $p).Settings;$v[8]=3;&Set-ItemProperty -Path $p -Name Settings -Value $v;&Stop-Process -f -ProcessName explorer}"
Dan untuk menonaktifkan taskbar tersembunyi secara otomatis, jalankan perintah ini:
powershell -command "& {$ p = 'HKCU: SOFTWARE \ Microsoft \ Windows \ CurrentVersion \ Explorer \ StuckRects3'; $ v = (Dapatkan-ItemProperty -Path $ p) .Settings; $ v [8] = 2; & Set- ItemProperty -Path $ p -Name Settings -Nilai $ v; & Stop-Process -f -ProcessName explorer} "
Penutup
Demikian cara menyembunyikan taskbar Windows 10 yang semoga dapat membantu Anda. Sebagai tambahan, rekomendasi untuk Anda yang sering memanfaatkan clipboard dengan sering, Anda perlu memahami cara copy paste Windows 10, ada banyak cara!
FYI : Bagi Anda yang lagi butuh rekomendasi laptop buat kerja, Anda bisa mengunjungi link ini. Atau langsung menghubungi support.